【原创】VMware Workstation 下安装Linux的步骤
??? 在桥接模式下,VMware虚拟出来的操作系统就像是局域网中的一独立的主机,它可以访问网内任何一台机器。不过你需要多于一个的IP地址,并且需要手工为虚拟系统配置IP地址、子网掩码,而且还要和宿主机器处于同一网段,这样虚拟系统才能和宿主机器进行通信。???? 如果你想利用VMware在局域网内新建一个虚拟服务器,为局域网用户提供网络服务,就应该选择桥接模式。
(2)?????? ?NAT(网络地址转换模式)
?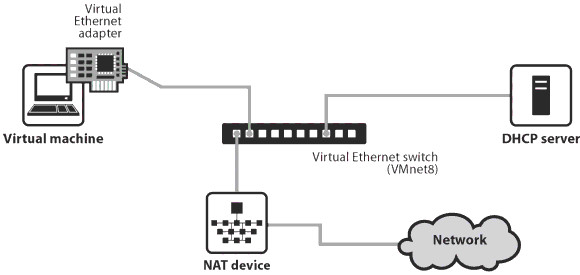
??? 使用NAT模式,就是让虚拟系统借助NAT(网络地址转换)功能,通过宿主机器所在的网络来访问公网。也就是说,使用NAT模式可以实现在虚拟系统里访问互联网。NAT模式下的虚拟系统的TCP/IP配置信息是由VMnet8(NAT)虚拟网络的DHCP服务器提供的,无法进行手工修改,因此虚拟系统也就无法和本局域网中的其他真实主机进行通讯。采用NAT模式最大的优势是虚拟系统接入互联网非常简单,你不需要进行任何其他的配置,只需要宿主机器能访问互联网即可。???? 如果你想利用VMware安装一个新的虚拟系统,在虚拟系统中不用进行任何手工配置就能直接访问互联网,建议你采用NAT模式。
(3)?????? Host-only(主机模式)
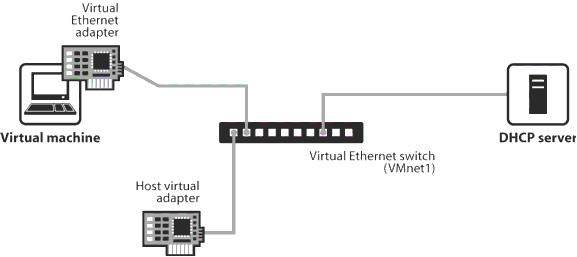
??? 在某些特殊的网络调试环境中,要求将真实环境和虚拟环境隔离开,这时你就可采用Host-only模式。在Host-only模式中,所有的虚拟系统是可以相互通信的,但虚拟系统和真实的网络是被隔离开的。可以利用Windows XP里面自带的Internet连接共享(实际上是一个简单的路由NAT)来让虚拟机 通过主机真实的网卡进行外网的访问。虚拟系统的TCP/IP配置信息(如IP地址、网关地址、DNS服务器等),都是由VMnet1(Host-only)虚拟网络的DHCP服务器来动态分配的。???? 如果你想利用VMware创建一个与网内其他机器相隔离的虚拟系统,进行某些特殊的网络调试工作,可以选择Host-only模式。
3、? 准备Linux安装盘ISO
CentOS 是 RHEL(Red Hat Enterprise Linux)源代码再编译的产物,而且在 RHEL 的基础上修正了不少已知的 Bug ,相对于其他 Linux 发行版,其稳定性值得信赖。同时最重要的是你可以方便的从网上下载最新的版本,如果不需要升级或咨询服务的话,一切都将是免费的。最新版的下载地址http://mirror.centos.org/centos/5/isos/,你可以选择32或者64的版本。
二、安装
1、? 创建虚拟机
我这里使用的是VM7.0的版本,目前好像有更新的版本,但是出于一直使用,并且最新版本序列号我这里没有,所以一直沿用7.0版本。其使用过程都是大同小异的。
?
1)打开VM工作站(即VM workstation)点击File->new->virtual Machine
???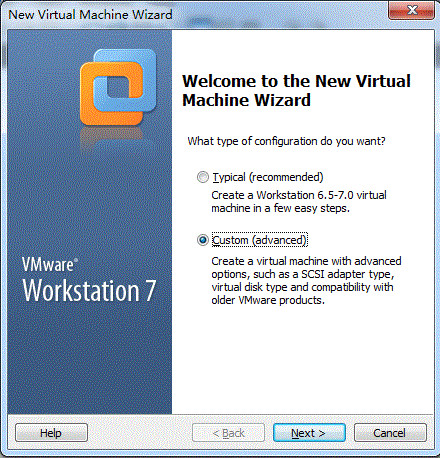
你将会看到类似上图所示窗口,选择Custom,点击下一步
2)选择VM版本,默认选择最高版本,低版本主要是为兼容低版本VM使用。
?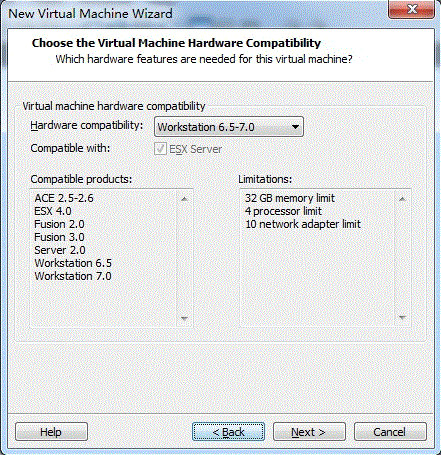
点击下一步
3)选择操作系统安装,这里选择稍后安装
?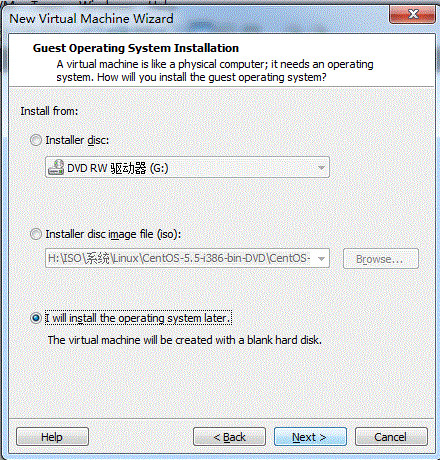
4)选择操作系统类型及版本,我们这里选择Linux,CentOS
?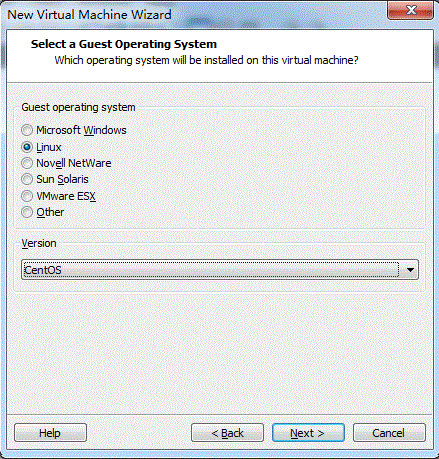
5)给虚拟机命名,同时选择虚拟机文件安装目录,这里命名可以自行修改,目录建议放在D盘专门目录,同时目录使用规则一点的命名方式。一遍以后在其他机器上使用虚拟机时方便查找。
?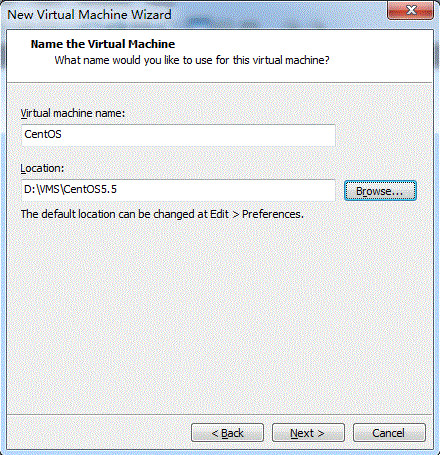
6)选择处理器数量及每个处理器的核心数量,这个需要根据你电脑的配置进行选择。一般都是1个CPU,1或2个核心。选择两个核心的前提是你的CPU需要是双核或以上。
?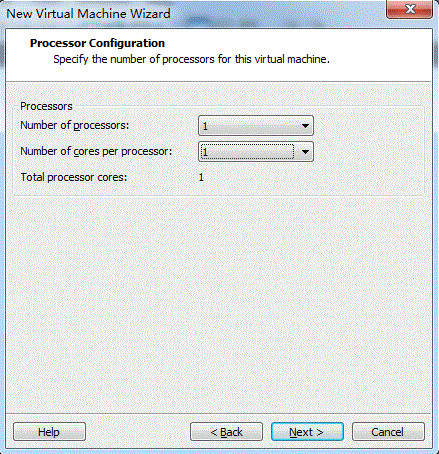
?
7)调整虚拟机内存大小,这里需要根据你真是主机以及你建立虚拟机的目的进行调整,最大到黄色箭头是你之前选择的操作系统的最小内存,绿色箭头为推荐内存,当然你可以选择到最大,嘿嘿~~那样你的机器跑起来会很慢~~~
?
8)选择VM的网络模式,这里就涉及到了之前准备工作里的网络模式的选择了。由于我是通过路由器上网的,所以我这里选择桥接模式(我钟爱的模式)。你也可以选择其他模式,具体的设置可以根据实际进行选择。本文选择桥接模式。
?
?
9)选择输入输出适配器类型,这里选择默认就可以了。
?
10)创建一个虚拟硬盘,这里也同样选择默认就行了
?
11)选择硬盘接口类型,这里同样是默认就OK
?
12)设置虚拟硬盘,这里需要设置虚拟硬盘的大小,以及虚拟硬盘的存储方式。硬盘的大小就看你虚拟机的实际应用了。存贮方式可以选择使用一个Windows文件存储硬盘,或者以2GB大小分割存储。还有一个选项就是马上分配空间,这个推荐是不选择。因为选择这个后会立即占用掉你调整的硬盘大小,那样你实际的硬盘中就会被用掉那么多空间。而不选择时,会根据你虚拟机实际的使用再分配。我这里的配置是50GB的空间(嘿嘿~我的硬盘还是挺大的~),将虚拟磁盘存在一个文件中,不马上分配空间
?
13)选择虚拟磁盘文件存储位置及为其命名,这里选择默认就可以,会默认存储在你之前选择的虚拟机存储的目录中。
?
14)核对虚拟机的配置信息,并完成创建虚拟机
?
2、? 调整虚拟机硬件
点击Edit virtual machine settings
?
将不需要的硬件,如软盘(Floppy),声卡(Sound Card)等移除。当然你也可以保留这些。
?
设置光驱挂载ISO,这是很重要的一部,相当于你安装系统时需要插入系统光盘。这里请选择你下载的CentOS Linux的光盘镜像
?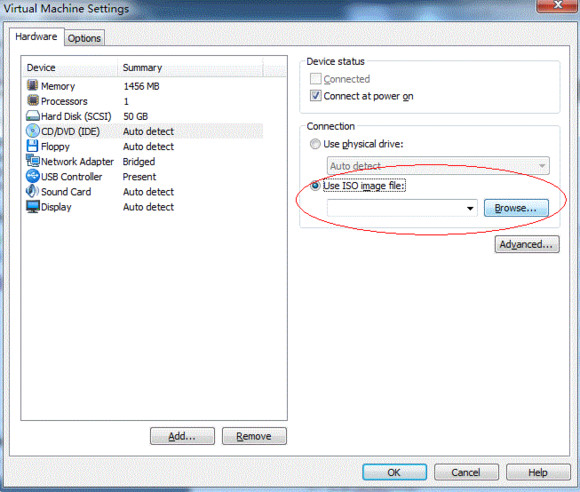
3、? 安装CentOS Linux
一切都准备好了,这里可以开始开启虚拟机安装Linux系统了。点击绿色三角,开启虚拟机
?
虚拟机第一次启动会默认从CD-ROM启动,这里将显示CentOS Linux的安装欢迎界面
?
敲击回车键,进入安装~waiting~~~~~~~
下面开始CentOS Linux的具体安装
1)检查光盘,这里可以跳过,选择Skip回车
?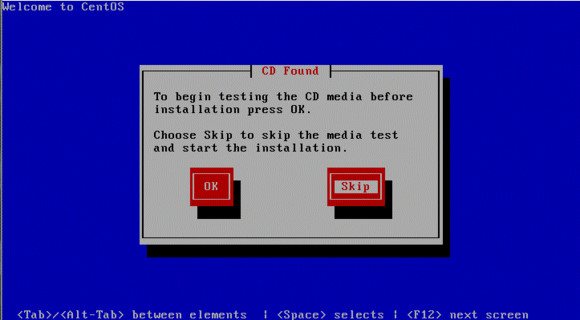
等待~~~
选择下一步继续
?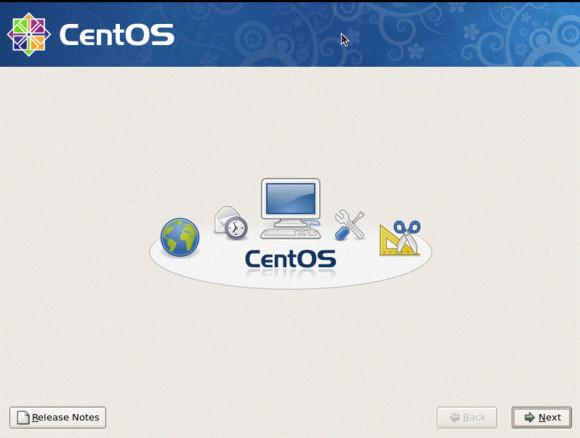
3)选择系统语言,这里推荐使用英格力士(English),因为有很多Linux软件对中文支持都不是很好,例如IBM 的WebSphere6.0。如果你安装它的话,安装过程中的图形界面中的中文汉字会被小方框框代替,完全无法理解,还不如英格力士好用呢。虽然本人大学四年英语四级仍然未过~但是还是推荐使用英格力士
?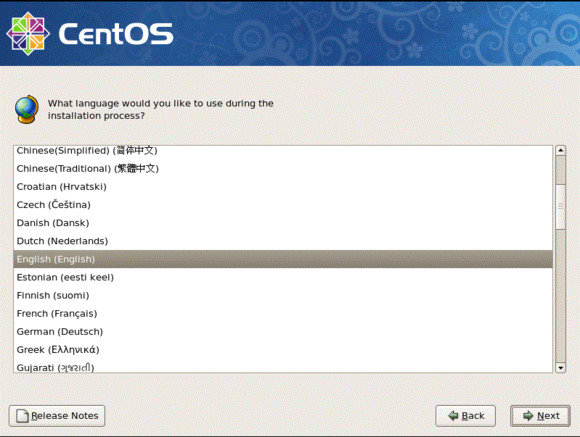
4)选择键盘布局,这里选择默认就OK了
?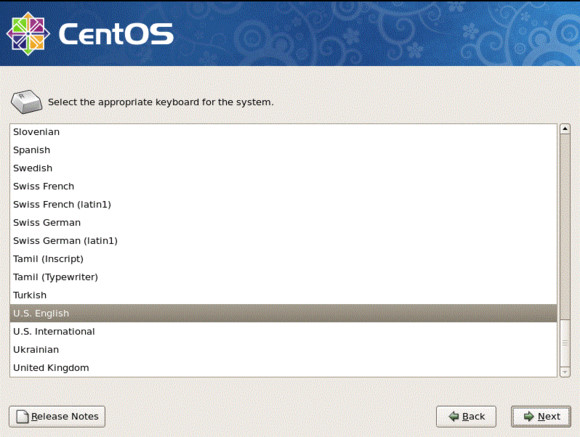
5)在上一步过程中点击下一步是会提示你硬盘空间未被分配,问你是否进行分配,这里选择Yes~
?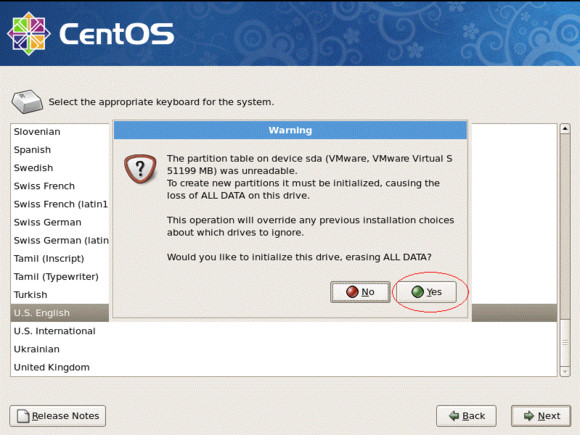
6)建立分区结构,这里直接下一步~~会弹出框框问你是否确定要这样~点击Yes
?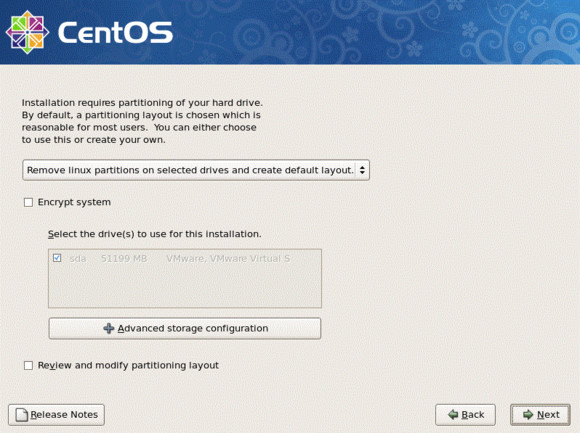
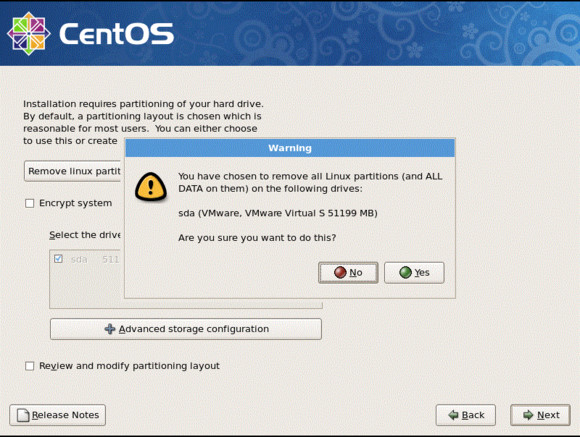
?
?
7)配置网络适配器(网卡),网卡的设置可以在这里配置,也可以在完成安装后进入Linux系统再配置。个人喜好在这里配置~所以在这里填写给虚拟机分配的IP地址、子网掩码、网关及DNS。点击Edit
?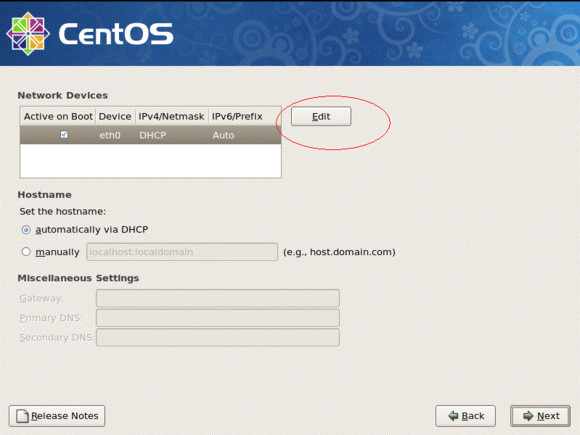
?
点击OK~再填写网关及DNS,这里去掉了对IPV6的支持,因为我从来就没用过。
?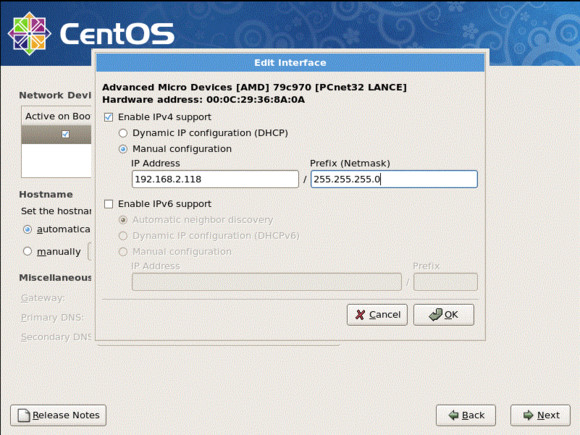
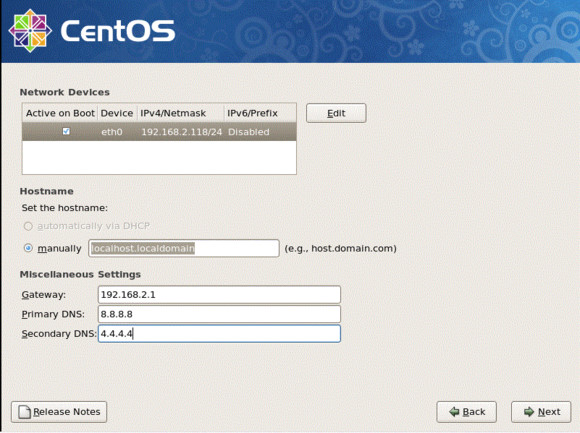
顺便提一下,很多人可能不知道Google的这个DNS服务器地址,四个8和四个4~个人喜好使用这个DNS~好记忆~很多网址不会像国内一些DNS一样被和谐掉~
8)下一步~选择时区~这个你选择了使用英格力士的系统,会默认选择纽约,找到中国上海~然后下一步~提示,这里可以使用鼠标点击地图~不用在下来列表里找~
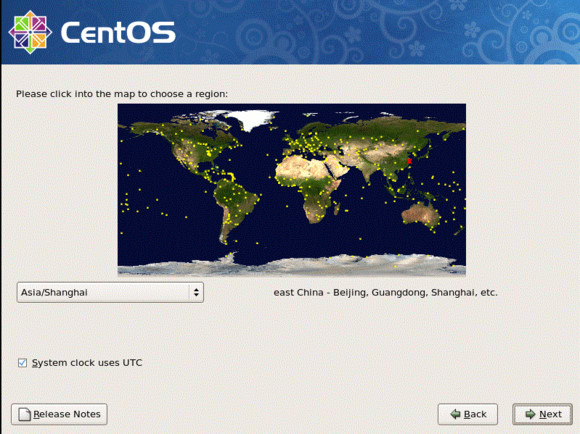
9)设置root用户的密码,重复一遍~密码是123456??嘿嘿~~
?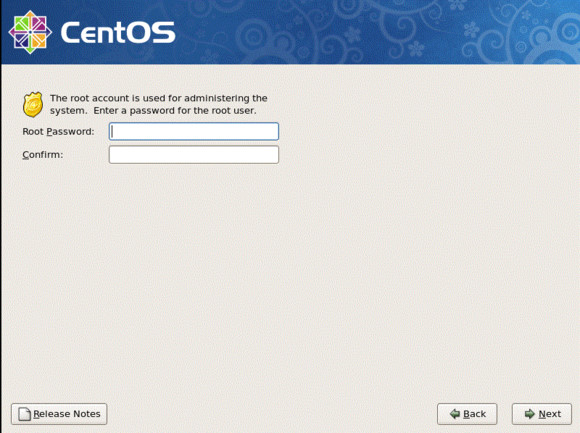
10)选择需要安装的软件,这个就需要根据你实际的需要选择了,如果只是想装个Linux玩玩,默认就可以了~
?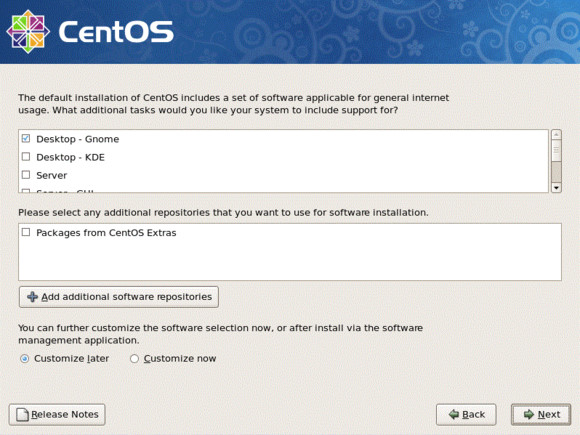
11)下边就是要开始安装过程了~点击下一步~漫长的等待~
?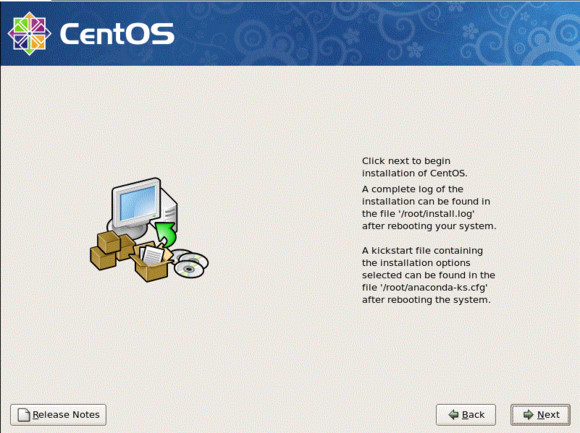
?
4、? 重启配置Linux系统
?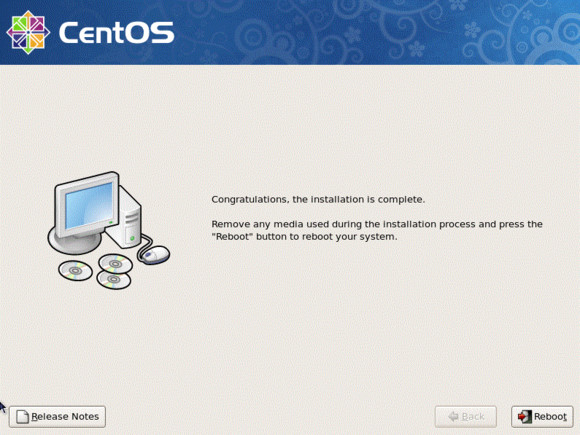
漫长的等待后,可以reboot了~~点击重启~
开始初始化配置Linux
1)配置欢迎界面,点击forward
?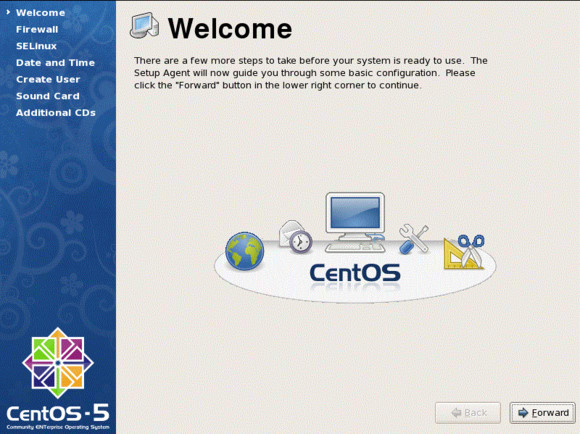
2)防火墙配置,这里我习惯禁用它,省得它给我捣乱~点击下一步,提示是否确定禁用。点击yes
?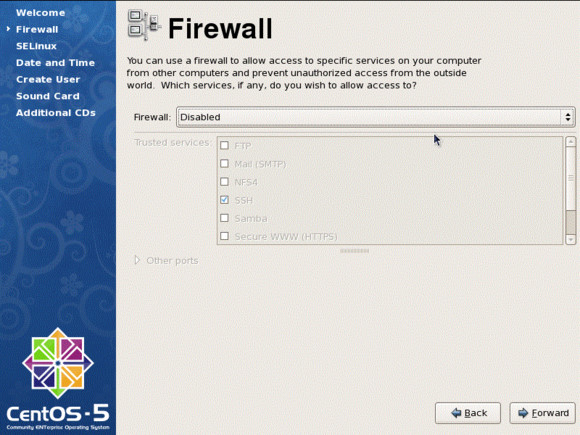
3)SELinux设置,同样禁用~看他就头疼~如果想玩Linux安全的可以使用它~下一步,同样选择yes
?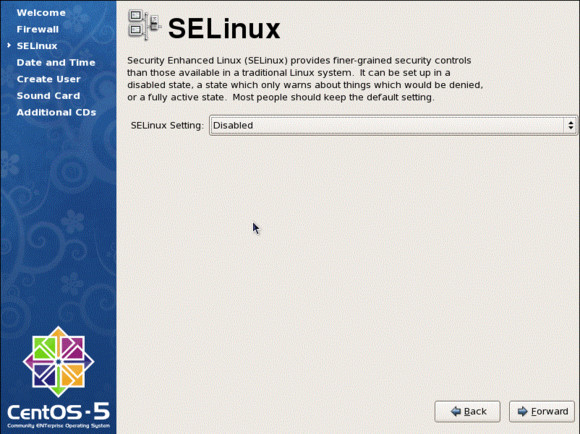
4)日期及时间调整,修改之~下一步~
?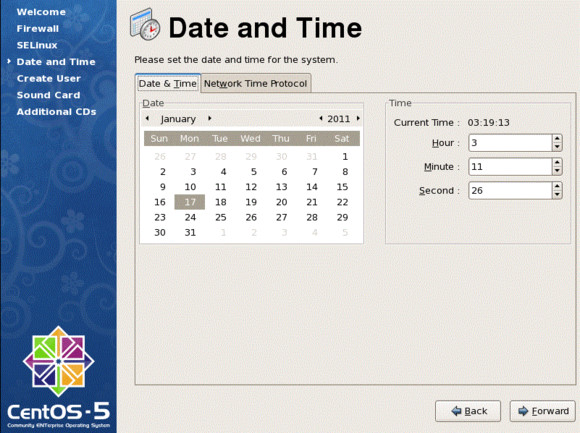
5)创建一个普通用户,同时设置密码~
?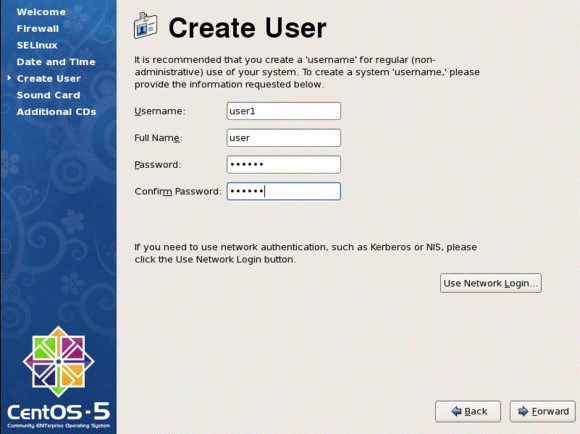
6)声卡测试~直接下一步~之前删除了声卡
?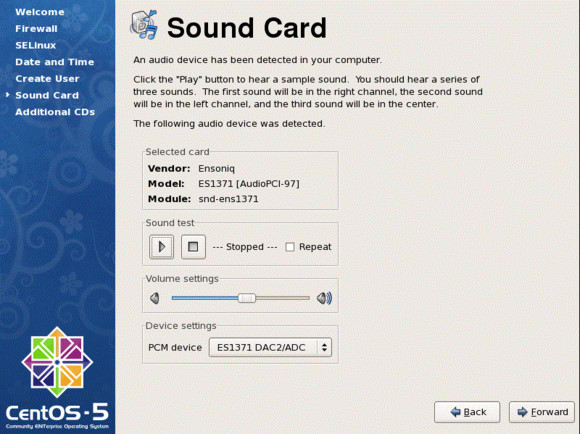
7)完成配置,点击finish重启~
?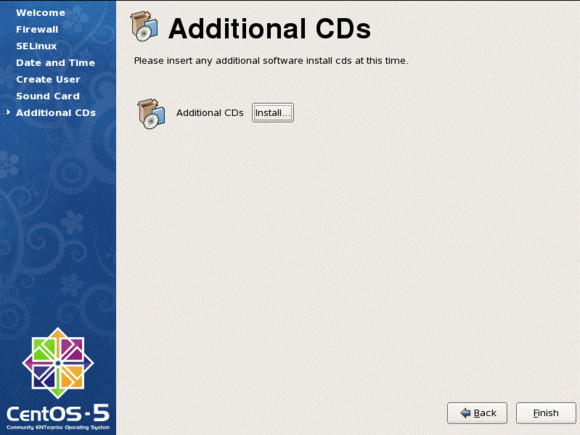
原文链接:http://mbs.iteye.com/blog/1985327
?
?