Amazon Web Service 雲端運算平台攻略 【2】
Sting Tao
2. 滑鼠點選中間最大顆的按鈕 – Launch Instance,會出現你要安裝的系統,有各種Linux版本及Windows可以選擇。因為免費的只有10GB的root device,我們選擇Basic 64-bit Amazon Linux AMI 1.0
?
3. 在這個畫面中,記得把Instance Type下拉選單拉開,選擇Micro(t1.micro)這個形式後繼續。
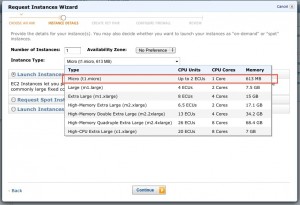
?
4. 選擇Kernel ID, Ram Disk ID,直接按下繼續按鈕
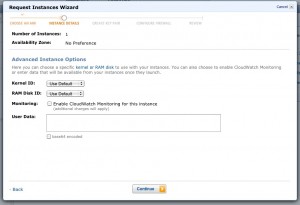
?
5. 接下來給這個Instance做一些taggin,以利管理搜尋用,可隨便給些有意義的組合:
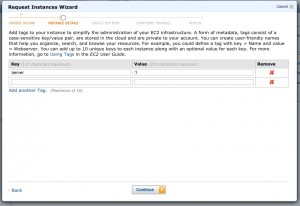
?
6. 現在我們得產生公開/私密金鑰。私密金鑰會下載到你的電腦上,以後連線到這個雲端都會需要使用這把鑰匙,請好好保存。自行取一個鑰匙的名字後,按下那個黃色的大按鈕來下載private key。本例子假設你存在你的linux desktop上面,檔案名稱叫做aws1.pem。
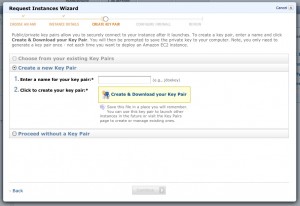
7. 接下來這步設定防火牆:請依照下圖,在1的地方輸入防火牆規則名稱,在2的地方選擇要讓通過的通訊協定,本例選擇了SSH;接下來在3的地方按下Add Rule,最後就會在4的地方看到新增的防火牆規則。好了的話按最下方的Continue。
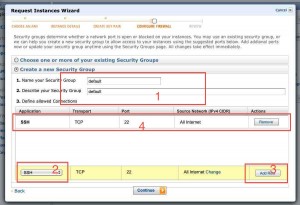
8. 然後你就會看到總結設定,如果一切都沒有錯誤,請按下Launch。到此稍微等待幾分鐘,等著系統跑起來!
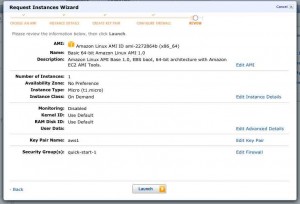
?
?
9. 按這裡查看目前你的EC2安裝情況。
如果你看到類似這樣的圖以及綠燈,你的AWS EC2 instance就是正常運作中了!
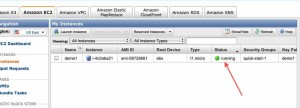
?
10. 用Linux或Mac桌機或筆電連上Amazon的這台機器。
打開terminal,把剛剛存的那個aws1.pem(或是你自己取的名字)拷貝到你現在terminal的目錄。然後執行這兩個指令:
# chmod 400 aws1.pem
# ssh -i aws1.pem ec2-user@xxxxxxxx.compute-1.amazonaws.com
上面紅字的部份是你的Instance的Public DNS,先按下這個連結,並照下圖方式了解怎麼查詢你的Public DNS: 用滑鼠點1所指的地方,底下就會看到Public DNS,如2所示:
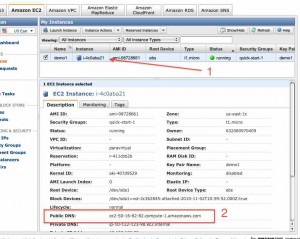
如果連結順利,你就會登入屬於你的雲端Linux Instance了!
Last login: Tue Nov? 2 12:01:19 2010 from xxx-169-ooo-205.dynamic.hinet.net
__|? __|_? )? Amazon Linux AMI
_|? (???? /???? Beta
___|\___|___|See /etc/image-release-notes for latest release notes. :-)
[ec2-user@ip-10-122-123-98 ~]$
若需要執行root相關指令,要加一個sudo在前面,例如
# sudo /bin/cat /etc/image-id
image_name=”amzn-ami”
image_version=”0.9.9-beta”
image_arch=”i386″
image_file=”amzn-ami-0.9.9-beta.i386.ext3″
image_stamp=”8b90-2738″
image_date=”20101022231728″
recipe_name=”amzn ami”
recipe_id=”7b8ceb26-4178-40b4-9915-3ee78e68f833″
11. 檢查是否是免費AWS EC2 Instance
到此,你已經建立完成了一個AWS Linux Micro Instance。
但是你心中還是有個疑惑,到底這是不是免費的?由於這個方案剛推出,Amazon Web Services討論區上很多人也搞不清楚自己到底是用免費的還是要錢的。如果流量超過了,又要怎麼看費用?
由於現在你的Instance剛建立好,系統還沒有幫你產生流量報告,經過幾小時候,可點Account Activity來了解你的費用情況。按下1的部份展開所有服務內容,如果你看到$0.00以及free tier字樣,那就可以確定你用的是AWS Free Tier,可用一年免費!
但如果畫面上顯示每小時需要0.01美金之類的數字,那就糗了。可能是你的帳號在10/21以前就註冊過了,不符合新客戶資格。遇到這種情況可以選擇cancel 這個服務囉。
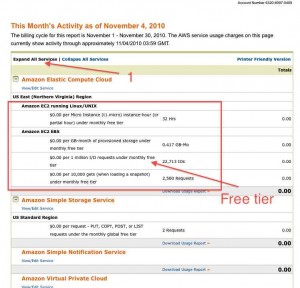
本篇完成之後,你應該知道你用的是否是免費的free tier。並且,你也可順利連上Amazon雲端上的Linux instance。隨時可以開始玩一些東西了。下篇文章將找個實際網路案例來試做一下,開始使用Amazon 的相關服務。敬請期待。