精彩PuTTY 中文教程1
在这里输入服务器的 IP 或主机名,选择好登录协议,还有协议的端口,如果希望把这次的输入保存起来,以后就不需要再重新输入了,就在第4步输入好会话保存的名称,比如:mail-server,或者干脆就是主机的地址,点击保存就可以了。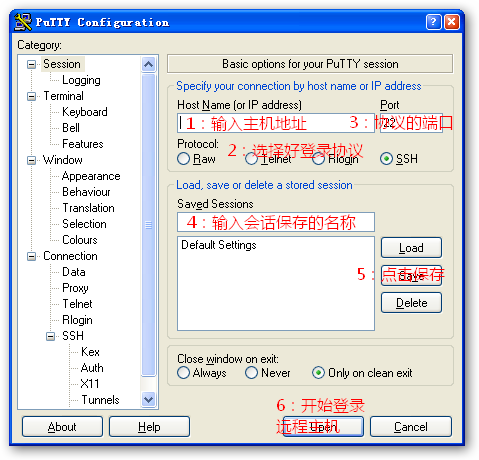
最后点下面的 Open 按钮,输入正确的用户名和口令,就可以登录服务器了。
第一次登录时,会看到这个对话框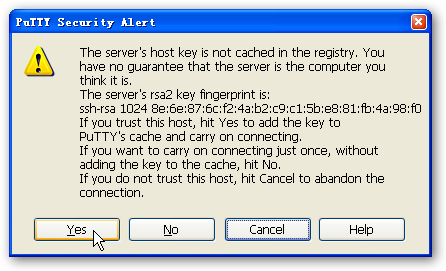
这是要告诉你登录的主机密钥指纹,点 Yes 就保存起来,以后就不会再弹出这个窗口,然后就正常登录。点 No 不保存,下次还是要提示你,然后也可以正常登录。如果一台主机我们只是临时登录一下,当然就是点 No 了。Cancel 就是取消,也就是取消了这次登录。
如果你曾经登录过这台主机,但是又弹出来这个对话框,可能有以下几种情形:
前两个情形很常见,一般点 Yes 就行了。后面这个嘛……唔……唔……,点 No/Cancel,再去询问相关的主机管理人员。
又看到了中文乱码成功登录主机后,输入命令,这……这……显示,又是乱码。唉,中文乱码是一个老生常谈的问题,提起来就头大。原因嘛,不外乎字符集、终端编码之类的,还是可以解决的。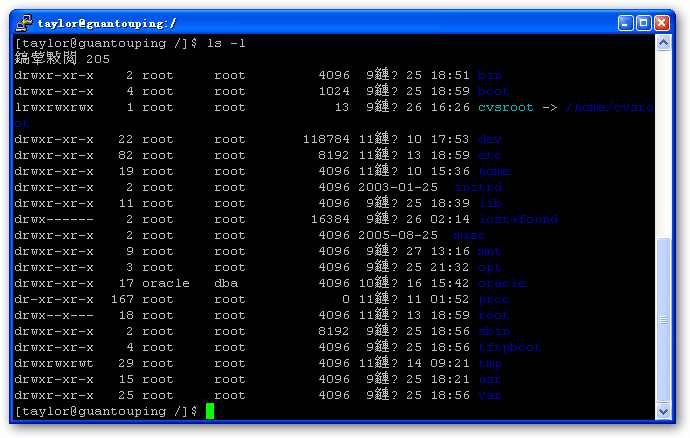
PuTTY 的默认字体和字符集并不适合中文显示, 在窗口标题上点击右键,选择 Change Settings...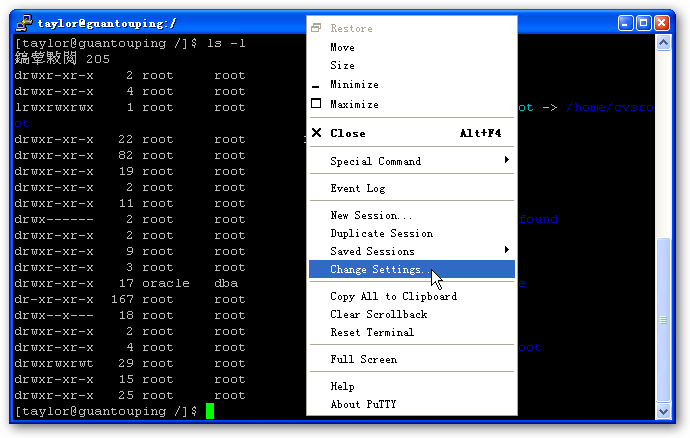
在打开的配置窗口左边选择 Appearance,在右边点 Font settings 里面的 Change 按钮,选择好中文字体,比如:宋体、新宋体之类的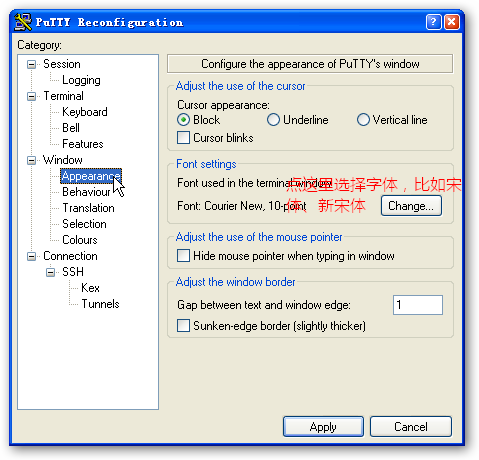
字体选择好了,还要确定字符集。
选择配置窗口左边的 Translation,在右边的 Received data assumed to be in which character set 下拉列表中选择最后一个“Use font encoding”,最后点下面的 Apply 按钮就生效了。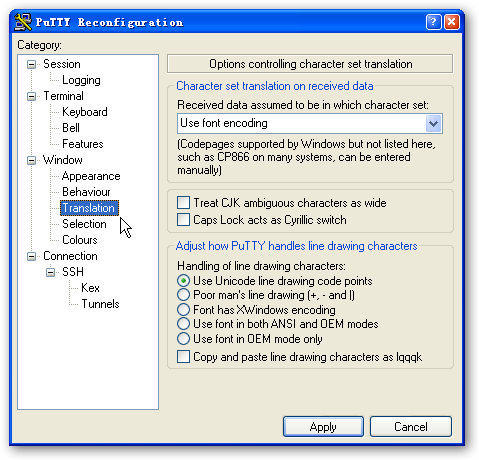
重新执行命令 ls -l,就可以正常看到中文了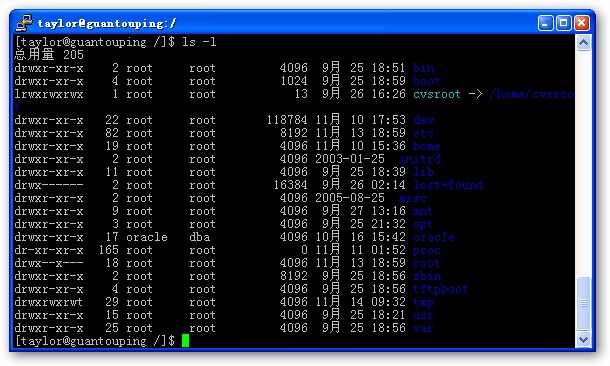
如果还是乱码的话,就执行以下命令,看看系统的字符集
echo $LANG $LANGUAGE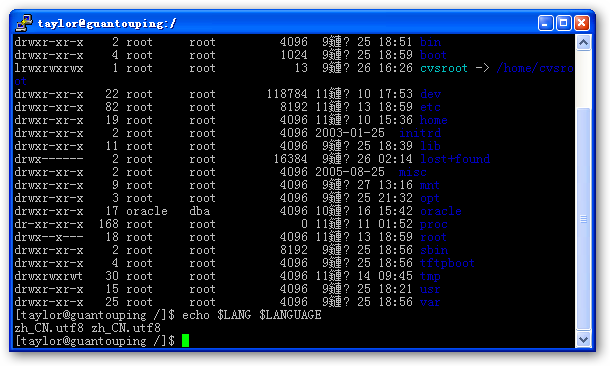
哦,原来系统的字符集是 UTF-8 呀。重新返回上面选择字符集的那一步, 选择配置窗口左边的 Translation,在右边的 Received data assumed to be in which character set 下拉列表中选择“UTF-8”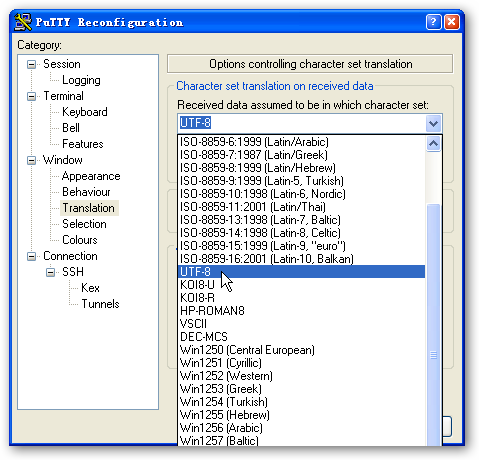
这下99%的情形下,汉字是不会有乱码了。最后,总之一下 PuTTY 中乱码的解决办法:
先看看系统的字符集,如果是 UTF-8 的,那就简单了,选择好中文字体,然后编码选择 UTF-8 就行了。
如果编码是 GB2312、GBK、GB18030,当然也包括 BIG5这些,在 PuTTY 的编码选择中看不到这些编码,那就选择最后一个“Use font encoding”,绝大部分情况下这样就没啥问题了,反正我是没碰到有什么例外的情况。
现在的 Linux 如果默认语言选择为中文,默认的编码就是 UTF-8 了。以前安装 Redhat AS 3 时,语言选择为中文,默认的编码是 zh_CN.gb2312, zh_CN.gb18030,好像从 AS 3 update 6 开始,包括现在的 AS4、AS5,中文的默认编码都成了 zh_CN.utf8。至于 Debian、Ubuntu 等等这些上面,好像一直都是 UTF-8。
至于是使用 UTF-8呢,还是用 GB2312、GBK 或者 GB18030呢?我个人还是倾向于 UTF-8。毕竟我们使用的大多数软件都是国外的,处理中文编码多多少少有些问题,PuTTY 自然也不例外。
下面的这个图上,我把终端编码修改为 zh_CN.utf8,然后也按照前面的所说的方法把 PuTTY 的字符集修改为 UTF-8。然后在终端中输入汉字“柴锋”,按左方向键,可以看到汉字显示很正常。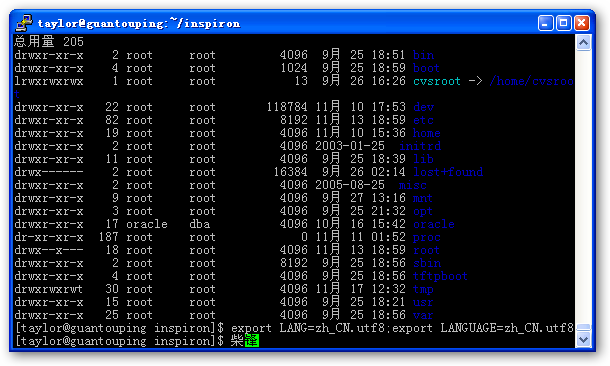
我重新把终端的编码修改为 zh_CN.gb2312,同样的,把 PuTTY 的字符集修改为最后一个“Use font encoding”。还是在终端上输入汉字“柴锋”,按下左方向键以后,会看到汉字乱码了。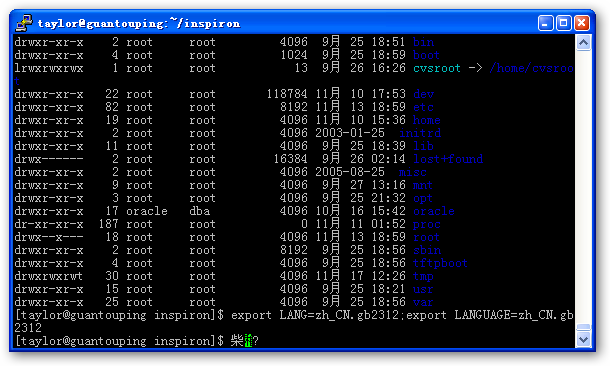
至于用哪个编码,主要还是看领导的决定了,我们的领导就喜欢 GBK,连 GB18030 都不行。以前在用 Debian 的时候,好像默认都不支持 GBK 编码。这几年公司的开发在汉字编码问题上出过几次麻烦,还不就是在 ISO8859-1, GB2312/GBK/GB18030和UTF-8上折腾来折腾去。
给大家看一张 emacs 的截图,看看上面的这么多语言的文字共同显示,这个会是用 GB2312/GBK/GB18030 的编码么?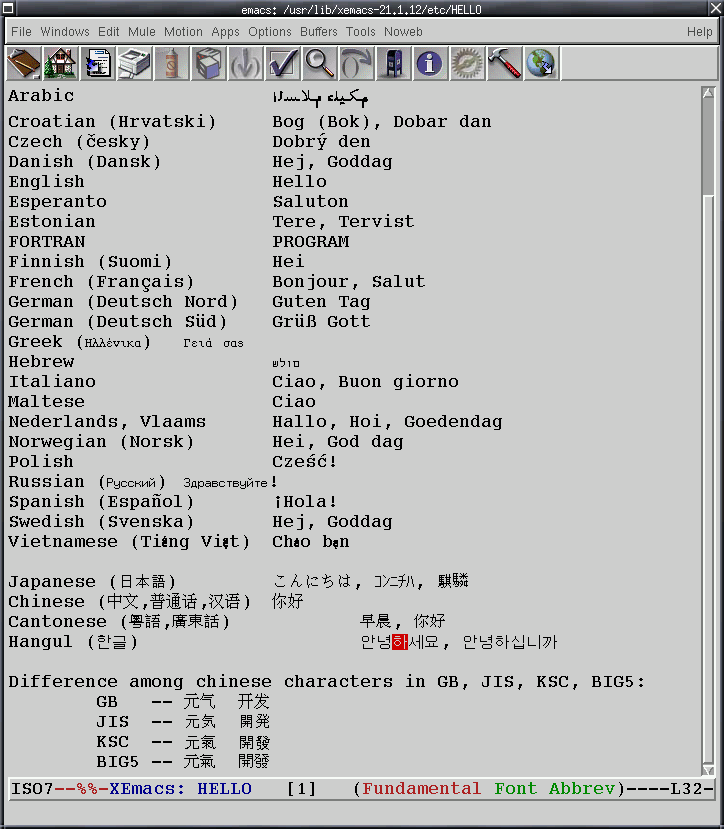
用 UTF-8 也不是为了要在一个屏幕上显示好几种不认识的文字,也不一定非要是跟国际接轨弄个外包给老外开发程序做个其他语言的界面让老外用,起码不要在那么多编码里折腾了,顶多两个 ISO8859-1 和 UTF-8。发发牢骚,下面继续……
在 PuTTY 的窗口里面复制、粘贴可不能用 Windows 里的这些 Ctrl+C, Ctrl+Ins, Ctrl+V 这些快捷键,Ctrl+C 在控制台上可是终止当前的命令执行。
PuTTY 的选择、复制、粘贴这些操作都是通过鼠标来完成的。
在 Window-〉Selection 这里可以设置复制和粘贴的方式。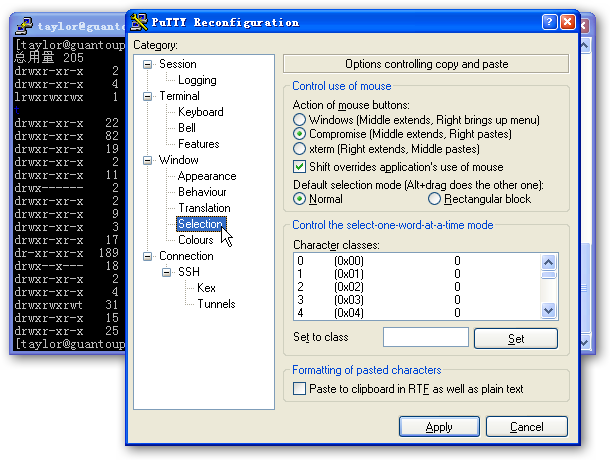
默认的 Action of mouse buttons (鼠标按键的功能)的选项是 Compromise,这种方式下选中有两种方式,一是直接用鼠标左键拖拉选中就可以了,二是用鼠标中键单击选中区域的开头,用滚动条拖拉到期望选中区域的末尾,再用鼠标中键单击,就可以选中了。
选中以后,单击鼠标左键就把选中部分复制到剪贴板了。粘贴也很简单,单击鼠标右键。
Action of mouse buttons 的第一个选项是 Windows (Windows 方式的),鼠标中键的操作跟前面提到的一样。右键不是粘贴了,而是打开了右键菜单。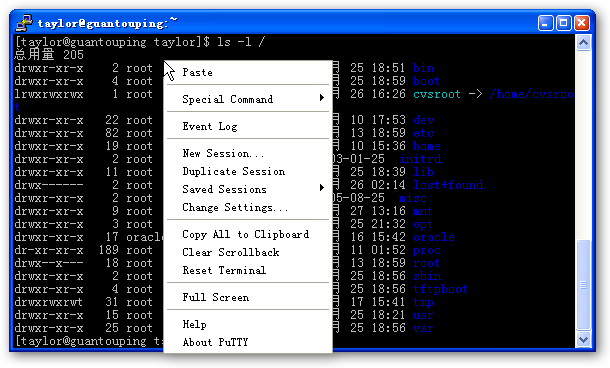
其实这个右键菜单在标题栏上点击,也都可以看得到。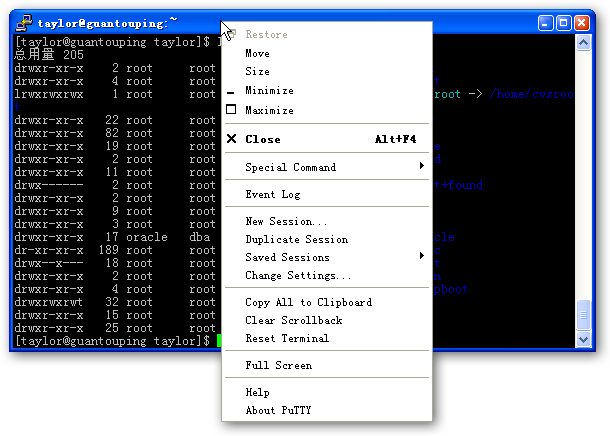
第三个选项是 xterm (xterm 方式),这个跟默认的 Compromise 方式相反的,中键和右键的操作调换了一下,就不多说了。
下面那个 Shift overrides application's use of mouse 是和 Shift 键有关的。有些 Rogue Like 的程序,比如 mc、links、Lynx、VIM 等等,都支持鼠标操作,想在用鼠标在上面选择或粘贴就不行了。这个选项默认是选中的,在支持鼠标操作的 Rogue Like 界面下,按住 Shift 键,就可以像前面的那样用鼠标来选择、复制、粘贴了。
看下面的这个图片,用 Links 打开了 Google 的首页,用鼠标去选中 顶部中间的 Google,我们会发现,弹出了保存的对话框。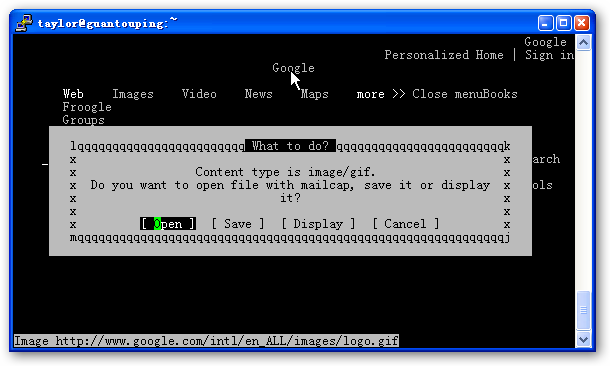
按住 Shift 键重新操作一次,哈哈,这次选中了。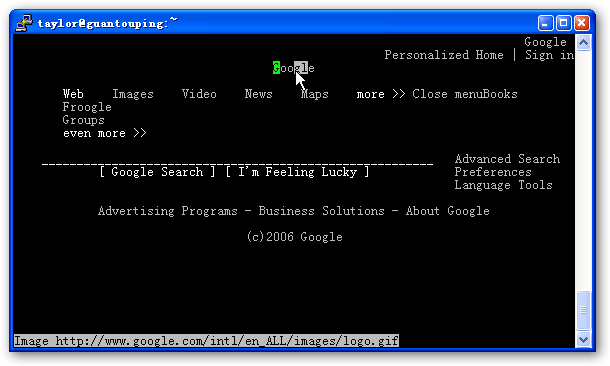
在 Control use of mouse 里面还有个 Default selection mode (默认的选择模式),默认是 Normal,就像文字处理工具里这样的选择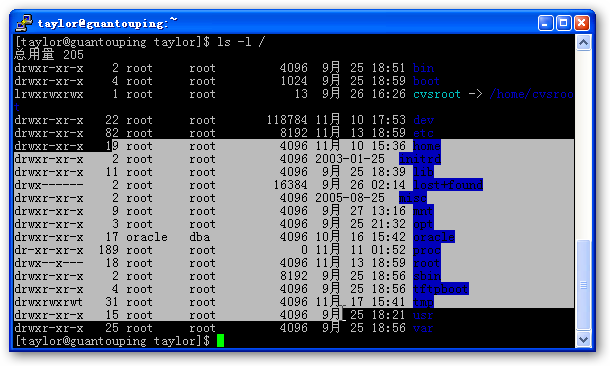
另外一个是 Rectangular block(块选择方式),至于用哪种方式就看自己的选择了。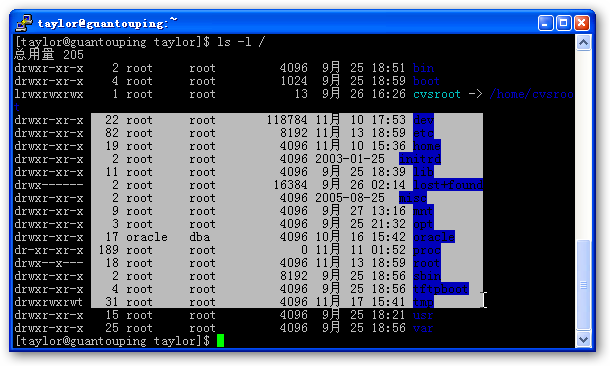
这次更改配置参数了,关闭窗口后,下次使用还是要重新选择的,麻烦。
还是回到上面修改配置的哪个地方,选择左边的 Session,在右边选择要覆盖的会话名称,或者重新输入一个新的名称,点击 Save 按钮保存。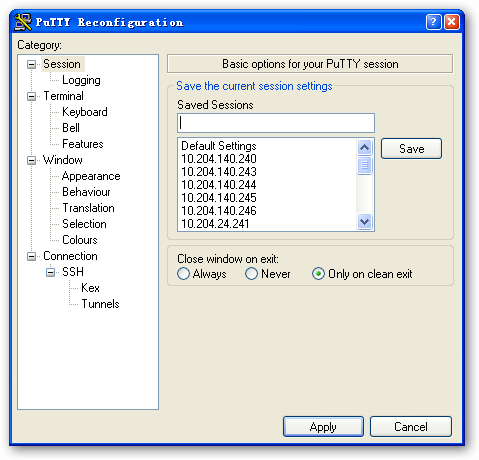
成功登录主机后,也能正常看到中文了。这样,我们就可以完成大部分的工作。最后要关闭窗口了,该怎么办呢?我见过很多人,包括我们公司负责专职维护的同事,都是直接点击窗口上的关闭按钮,完全没有理会弹出警告窗口,直接点击了 Yes。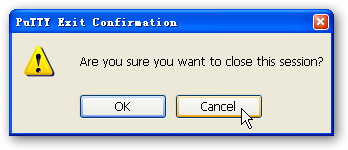
这样做是不对的,首先这不是正确的注销方式,应该输入命令 exit 来正常注销;其次直接关闭窗口后,你的登录其实还在服务器上,如果一连多次的这样强制关闭窗口,用命令 w 或者 who 命令查看时,可以看到很多的用户还在系统上登录,占用了系统的资源。最重要的是,你的这次登录可能只是为了启动一下 WebLogic 或者其他什么应用服务器,直接关闭窗口后,可能会导致你的业务在随后的几分钟内也被终止,这应该不是你所希望看到的吧。
如果上述的理由是每次要输入 exit 然后回车,比较麻烦。你可以用快捷键 Ctrl+d 来注销登录,一般情况下,快捷键一按窗口都直接关闭了,还省了两次鼠标点击。
在前面说道保存会话时,大家或许也注意到,下面有个 Close window on exit 有三个选项:
有的程序在执行时,虽然在命令最后面加上 “&”就能放到后台运行。但是正常注销登录后,窗口没有被自动关闭,还能看到程序的输出,这时强制关闭窗口还是可以的。为了避免这种情形,可以使用 nohup 命令。
用法嘛就是: nohup 命令 命令参数,这样就可以了。
执行了一个命令,输出了好多东西,但是默认的配置下,PuTTY只保存了最后200行的内容,满足不了我们的需求。
还是在标题栏上点右键选择 Change settings...,在配置窗口的左边选择 Window,修改右边的 Lines of scrollback,改大点,比如 20000、80000的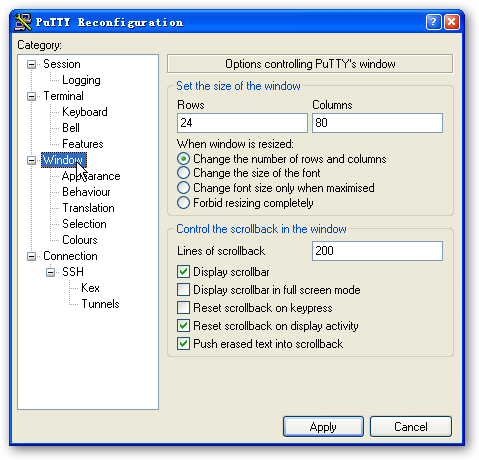
在上面的 Set the size of the window 里设置的是窗口显示的行数和列数,默认是 24 行、80 列,根据自己的需要来修改吧。
When window is resized 这个选项配置的是,当窗口大小发生改变时该采取什么动作。
在现代的 Unix/Linux 主机上,默认选项已经不存在任何问题了。如果是 Solaris 8 这样的老式 Unix 上最好用第2或第4个选项。
第3个选项嘛,要求你的屏幕不是宽屏的,选中这个选项以后,大家可以先把窗口往窄的缩一下,然后最大化窗口,哈哈,满足一下不是宽屏的虚荣心。
顺便说一下,在 PuTTY 中的前后翻页,与 Linux 终端一样,用 Shift+PageUp/PageDown 来上下翻页,而 Ctrl+PageUp/PageDown 则是一行一行的。
前面把如何用 PuTTY 登录一台主机到注销的过程聊了一遍,但是在新建会话时还是有些东西需要再啰嗦一下的。
保持连接,不要自动断开在 Connection 里面有个 Seconds between keepaliaves,这里就是每间隔指定的秒数,就给服务器发送一个空的数据包,来保持连接。以免登录的主机那边在长时间没接到数据后,会自动断开 SSH 的连接。
默认输入 0 是禁用保持连接,在这里我习惯的设置了 10。
下面的那两个复选框都保持默认选中吧。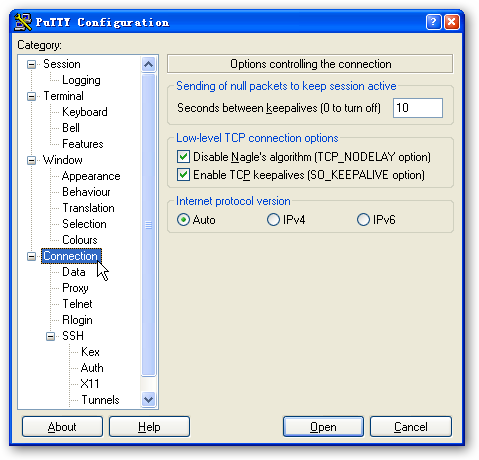
在 Connection-〉Data 里面有个 Auto-login username,可以指定默认的登录用户。如果每次登录主机都是用同一个用户,不妨在这里设置一下。SSH、Telnet、Rlogin 这三种协议都支持,但不是所有的 Telnet 服务器支持自动登录用户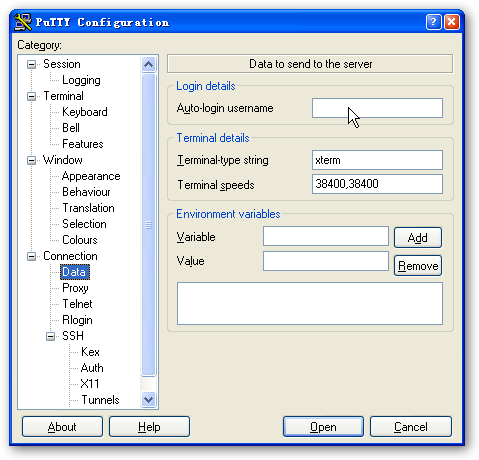
还是前面的那个界面,下面有个 Environment variables,在 Variable 输入环境变量的名称,Value里设置上环境变量的值,登录主机后就会自动设置上,但是这个不一定能用,有些主机为了安全,可能会禁用这个特性,一旦登录就会收到这样一个错误提示:
Server refused to set environment variables设置代理服务器
这个经常用到,设置方法大同小异,注意选择好 Proxy type(代理服务器的类型)就可以了。
代理服务器的地址填写到 Proxy hostname 这里,Port 就是代理服务的端口(HTTP代理常用端口有 3128、8080,Socks5代理常用端口有 1080)
Exclude Hosts/IPs 这里是填写排除的主机地址和IP,有些地址不需要代理,就在这里填写。
有些代理需要认证,用户名填写到 Username,密码则填写到下面的 Password。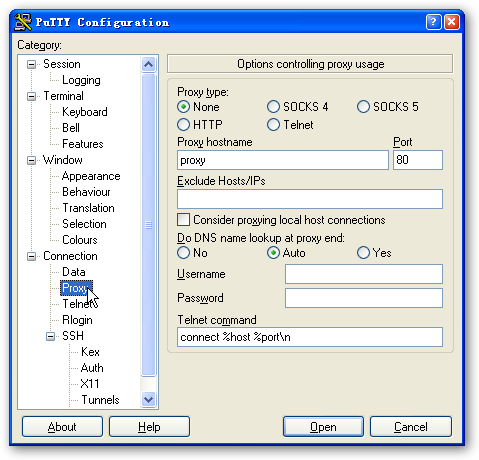
在 Connection-〉SSH 里有个 Remote command,在这里面填写上远程服务器上的某个命令,比如:df,登录后就会自动执行。
我们在 Unix 上用 ssh 登录主机时用的命令 ssh,在 ssh 的最后面加上远程主机上的命令,就跟这个一样。
但是……,先别着急,一旦设置上这个选项,你会发现在登录成功后,窗口一下就关闭了,嘿,怎么啦?什么也没看见。
因为命令执行完毕的同时,本次 SSH 登录连接也随之关闭。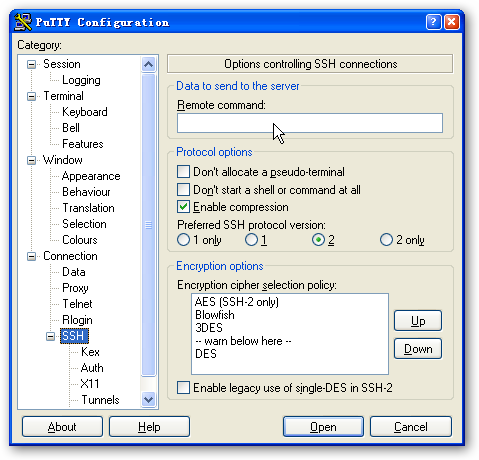
你可以把远程自动执行的命令修改成 sleep 10,然后重新登录,再看看效果。
登录成功后,没有出现命令提示符,10秒钟后,窗口自动关闭。这也验证了刚才我说的,命令执行完毕后,SSH 连接自动断开。
冰雪聪明的你一定会想到,如果每次登录主机,都是要重新启动一下 tomcat,那这里就可以填写上这样的命令:
export CATALINA_HOME="~/apache-tomcat-5.5.17";export JAVA_HOME="~/jdk1.5.0_07";export PATH=$JAVA_HOME/bin;$PATH ; cd $CATALINA_HOME/bin;./shutdown.sh;./startup.sh;tail -f $CATALINA_HOME/logs/catalina.out
(上面的命令是一行的哦)
先自动设置一下环境变量(前面有提到,服务器可能会禁用自动设置环境变量,为了保险起见,在这里设置了一下),然后进入 tomcat 的 bin 目录,用 shutdown.sh 停止 tomcat,然后再 startup.sh 启动 tomcat,最后 tail 命令持续观察 tomcat 的日志输出,不想看了,就直接 Ctrl+C 就可以终止 SSH 的会话了。
哈哈,是不是很方便?
不过前面提到的命令 sleep 10,只是建立了 SSH 连接,然后 10 秒钟后自动断开。是不是觉得很无聊没什么用途啊?其实这个命令配合后面提到的 Tunnels(隧道),可以自动保持隧道一定时间的开放,如果指定时间内(在这里就是 10 秒钟)隧道没有被使用,就自动关闭 SSH 连接和隧道。
如果选中了 Don't start a shell or command at all 就禁用了自动执行命令这一个特性,这个主要是配合 Tunnels (隧道)来使用的。因为有时候,我们只需要利用隧道建立一个 VPN,而并不需要登录上去执行命令。用这个方法建立好隧道以后,就一直开放了,除非自己手工关闭。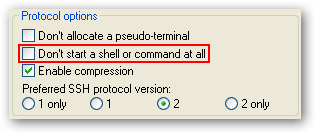
嗯,还有个问题哦,如果一次要执行的命令很多,该怎么办呢?嗯,给 PuTTY 用 -m 选项指定一个包含远程主机上执行的命令的文本文件。不过以后还会说到 Plink,就是专门做这个用的,慢慢来慢慢来。
还是前面的那个界面,Protocol options 里面有个 Enable compression,这个选项的意思就是传输时压缩数据,在连接速度不变的情况下,变相的提高了传输速率。一般的 SSH 服务器都会允许这个选项的,所以还是选中好了。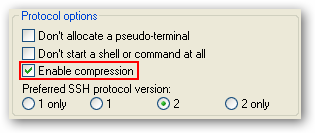
在 Connection-〉SSH-〉Auth 这里面有两个需要了解的,以后在讲到 PuTTYGEN 和 Pagent 时会详细介绍的。
一个是 Allow agent forwarding,作用是允许私钥代理的转发。
另外一个是最下面的 Private key file for authentication,选择私钥认证文件。
这两个可以让你用 SSH 登录不用输入主机口令,但是私钥的口令还是需要输入的,如果使用了私钥代理 Pagent ,私钥口令也可以省略。再配合前面提到的自动指定用户名登录,可以实现自动登录主机。登录到主机上以后,用 SSH 登录另外一个同样配置了相同的私钥认证的主机,也可以不用再次输入口令。
这些可以大大减轻了我们的重复工作,不用单调枯燥的输入用户名和口令,但是这样使用有个后遗症就是如果主机密码没有在另外一个地方记录下来的话,这个密码很快会忘记的,好处嘛,密码可以设置的很长很变态 XD。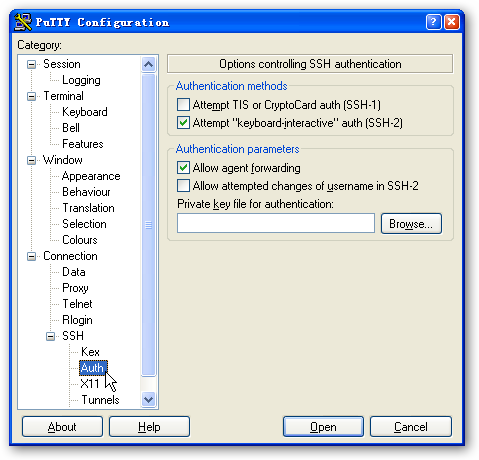
这里很简单,选中 Enable X11 forwarding 后登录主机,记得在我们本地运行 X 服务端程序(比如:免费好用的 Xming)。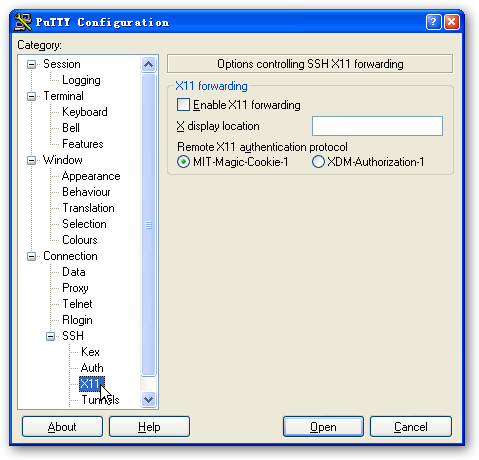
然后在控制台直接输入 X 环境下运行的程序,比如:xlogo,我们就可以看到 Linux 上的GUI界面的程序在Windows桌面上打开了。
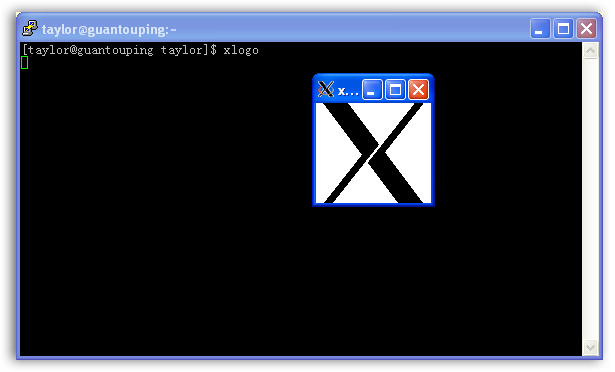
运行个复杂的,比如 gnome-session,这个是 GNOME 的启动命令,如果想打开 KDE 就是 startkde
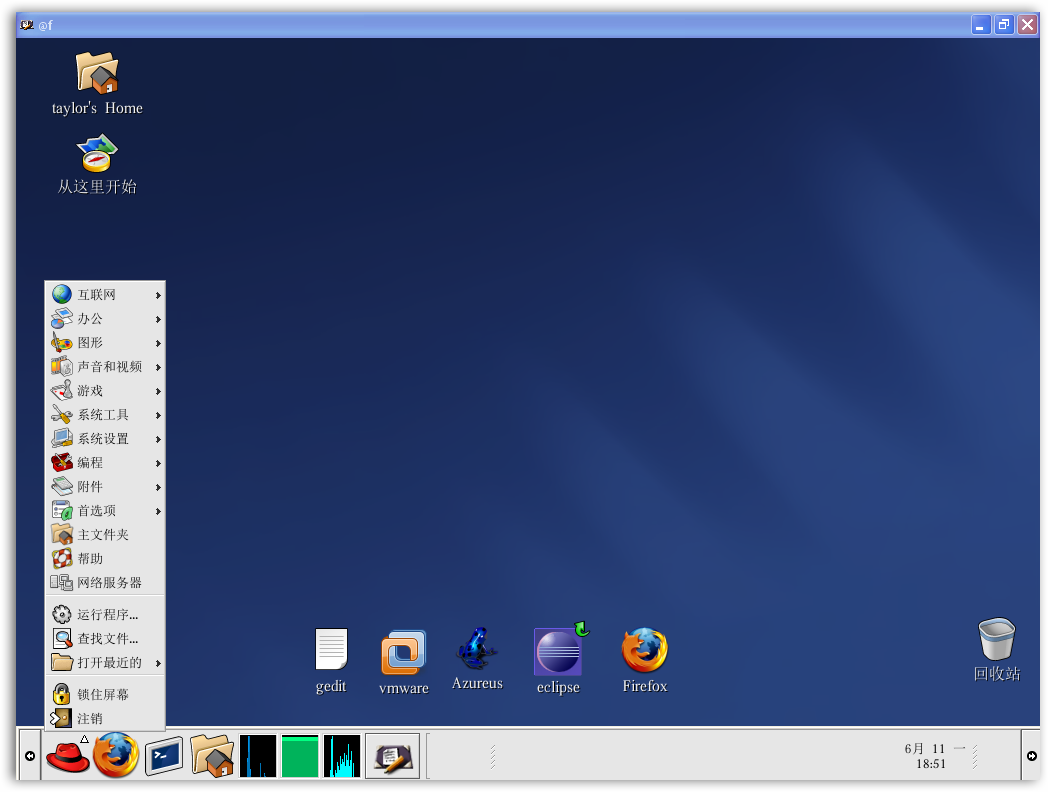
打开了 GNOME 桌面,怎么关闭呢?点菜单的注销吧。如果你点了关机,这可关不了你的Windows,关的是远程主机。
用 SSH Tunnels(SSH 隧道),突破防火墙哇哦,突破防火墙!是不是忽然有了做黑客的感觉呢?呀!子弹,我躲——,身子往后仰,继续闪……,噢,肚皮被子弹蹭了一下。
简单的说一下,SSH 协议能够通过已经建立好的 SSH 加密链路来转发任意的网络连接,从而避免了网络中的明文传输,也就无法用一些 Sniffer 工具嗅探到我们的隐秘信息了。
先说一下大致的使用过程,登录到主机上以后,就可以建立好一个 SSH 隧道,这时在你的机器本地会开放一个端口,通过本地的这个端口访问,就相当于在主机上去直接访问。很像代理服务器吧,如果隧道另一端的端口是动态的,SSH 隧道就是一个代理了,SSH 隧道的意思大致就是这个。通过 SSH 隧道,我们可以保证从我们这一段到主机那一端是安全的,不会被监听到。
说了这么多,实际演练演练就知道了。在 PuTTY 的 Connection-〉SSH-〉Tunnels 这里就是配置 SSH 隧道的。
Add new forwarded port 这里就是添加隧道转发端口的,其中 Source port 是隧道的源端口,也就是隧道的入口,连接隧道时要连接这个端口。Destination 这里是目的地,隧道的出口,输入的格式是: server:port。
还要说明的一点是 SSH 隧道是有方向的,这个方向是由下面的单选按钮 Local/Remote/Dynamic 来决定的。如果下面的单选按钮选中的是 Local,那么 Destination 这里填写的目标是相对于远程主机而言,而非你的机器。这样的隧道可以称之为正向隧道,隧道的入口是在你的本地,出口在远程主机那一端。如果单选按钮选中的是 Remote,那么目标地址就是相对与你的机器而言,而非远程主机。这样的隧道称之为反向隧道,隧道的入口是远程主机那一端,隧道的出口则是你的本地机器。这与 Local 选项是相反的。而最后一个 Dynamic 则不用指明 Destination 目标地址,也就是说目标地址是动态的了,连入隧道时可以随意指定目标地址,而不像 Local/Remote 指明的固定目标地址,所以这样的隧道就成了变相的加密 socks5 代理服务器了。
看明白了么?是不是会有些糊涂?后面我会举个例子来详细说说的。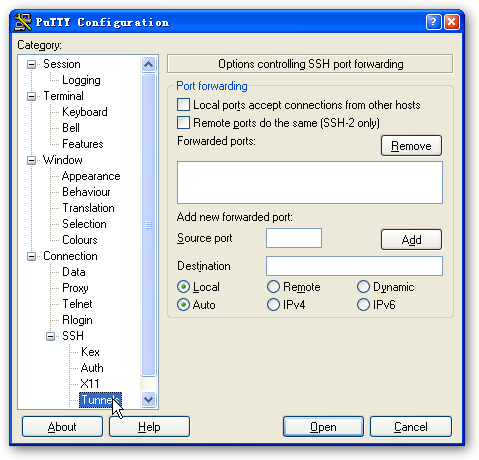
开始演练,我们现在建立一条到远程主机 guantouping 上端口 7001 的隧道,在 guantouping 上可以用 nc -l -p 7001 localhost 这条命令建立一个监听本地到端口 7001 的连接,这样确保无法从其他机器访问这台主机的端口,只能在 guantouping 这台主机上用 telnet localhost 7001 来连接。现在我的机器 IP 是 192.168.6.25,如果直接用命令 telnet guantouping 7001 访问的话,那么在主机 guantouping 上会看到这样的提示:
[taylor@guantouping taylor]$ nc -l -p 7001 localhost
invalid connection to [192.168.6.200] from (UNKNOWN) [192.168.6.25] 1926
在这个配置面板上, Source port 上填写 8080,也就是我们要通过本地的 8080 端口来进入 SSH 隧道, Destination 这里填上 127.0.0.1:7001,就表示被登录的主机 guantouping 访问该主机本地的 127.0.0.1:7001 这个端口。正常登录到主机 guantouping 以后,SSH 隧道就建立好了。在我的机器 192.168.6.25 上输入命令 telnet localhost 8080,输入一些东西,就会在 guantouping 上看到有响应。在这里我用的是 nc,看起来方便一点,telnet 也是一样的。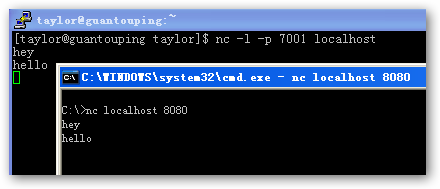
这就是正向 SSH 隧道的一个例子,大家实地操作几次也就会明白了。最上面有个复选框是“Local ports accept connections from other hosts”,这个选项的作用是允许其他主机连接你机器上的隧道入口,默认情况下建立好隧道以后,只允许本地链接。只有选中这个复选框才允许其他主机连接你的本地隧道入口。
下面要说的就是选中单选按钮 Remote 后建立的反向 SSH 隧道,这样的隧道做什么用呢?一般防火墙都是允许从内往外链接,而不允许从外到内的链接,除非在防火墙上做好nat或端口转发。现在,你在防火墙的内部,但是又想让外面的人链接到你的机器上。防火墙厚厚的城门紧闭,外面的人进不来,只有你能从里面打开这扇防护严密的大门,就像一个特洛伊木马一样,你主动连接出去建立一个反向的 SSH 隧道,然后外面的人就可以通过这个反向的 SSH 隧道轻松突破防火墙链接到的你的本地机器。看下面这个图:
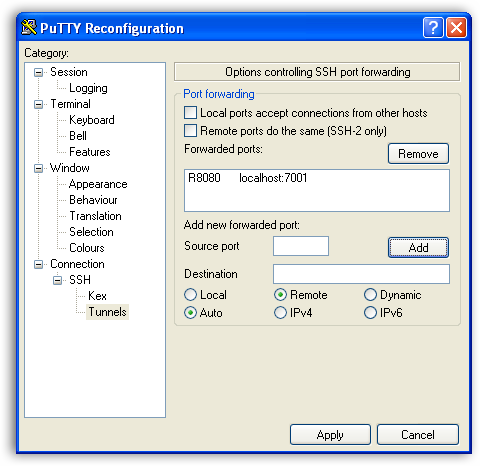
在 Source port 这里填写 8080,也就是隧道的入口是端口8080,Destination 这里填写 localhost:7001,也就是隧道的出口是本地的 7001 端口,下面的单选按钮要选中 Remote,表示建立的隧道是个反向隧道,填写完毕别忘记点 Add 按钮,在上面就可以看到显示的是 R8080 localhost:7001。成功登录远程主机 guantouping 后,反向隧道就建立好了。在远程主机 guantouping 上输入命令 telnet localhost 8080 就可以连接到你的本地端口7001。
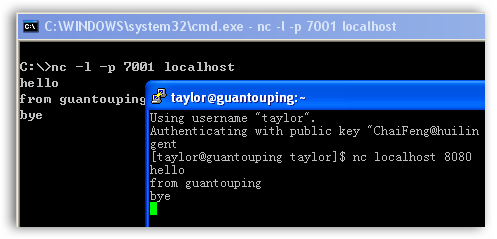
这个简单,在 Source port 那里填写上 1080,Destination 这里空下不填,选中下面的 Dynamic,最后别忘了点 Add 按钮。
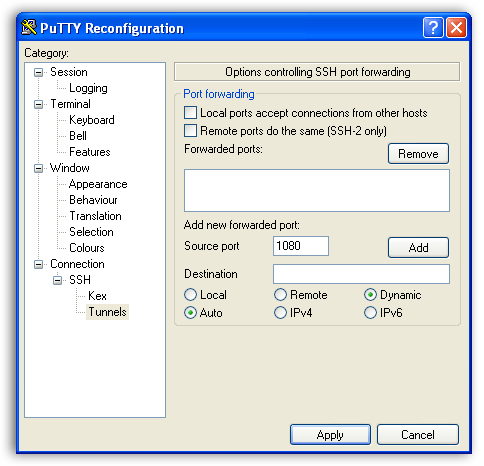
登录远程主机后,一个代理服务器就建立好了,这个代理服务器的地址就是 localhost:1080,还是加密的哦。据说国外某著名的主机供应商就提供远程的 SSH 链接,通过这个方法我们就建立了一个加密的 socks5 代理,可以轻松绕过万恶的 GFW 去拥抱 Wikipedia,波~~~,来一口。
设置 PuTTY 的默认设置每次登录主机,无一例外的修改字体,修改字符集,修改窗口的大小,指定私钥文件,允许 X11 转发,……
几台主机还好说,几十个上百个主机这样三天两头的设置也会让唐僧烦了的。
选中一个先前配置好的会话,点 Load 按钮。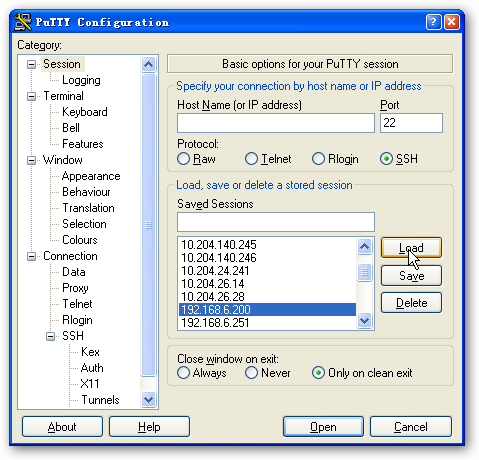
然后修改Saved Sessions会话名称 和 Host Name 这里的主机地址,点Save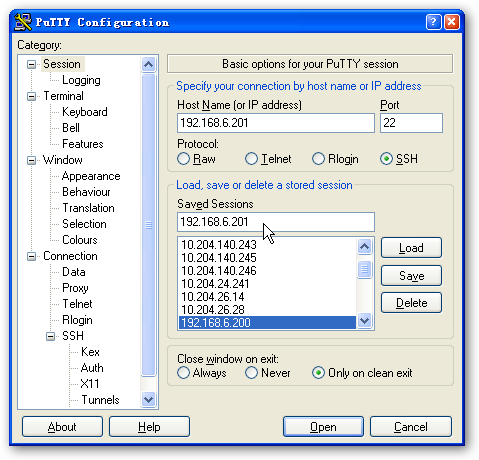
如果在 Saved Sessions 这里和上面的 Host Name 清空,点 Save 按钮,就可以把设置保存为默认设置。
用 PuTTY 最不爽的就是,它把所有的设置都保存到注册表了,本来这不是什么问题。但是难免会重装一下机器,用下面的命令可以备份 PuTTY 的所有设置
regedit /e PuTTY.config.reg "HKEY_CURRENT_USER\Software\SimonTatham\PuTTY"删除 PuTTY 的设置
如果只是在其他机器上临时用了一个 PuTTY,用完以后想删除 PuTTY 的配置,就在控制台里输入如下的命令:
putty.exe -cleanup用 PuTTYgen 来生成密钥,以后可以不用密码登录服务器了
PuTTYgen 是密钥生成器,用来生成一对公钥和私钥供 PuTTY、PSCP、Plink、Pagent 来使用。
直接运行 PuTTYgen 可以看到如下的界面。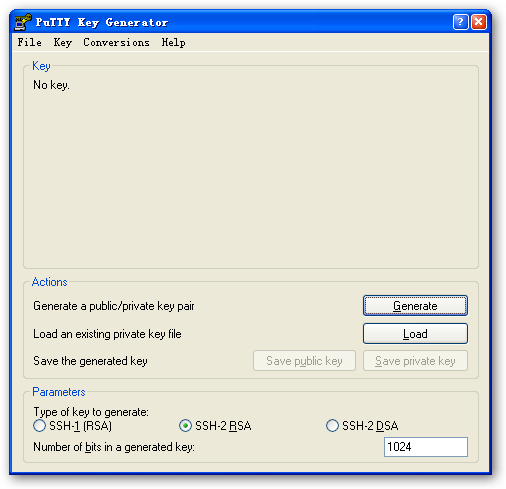
点击 Generate 按钮就开始生成一个公钥和私钥对,生成完毕后,点下面的 Save private key 就可以把私钥保存起来,扩展名是 .ppk 的文件。
Load 按钮可以把先前保存的私钥重新打开,然后做些修改,比如修改注释和私钥口令,或者把 PuTTY 格式的私钥转换为 OpenSSH 格式的。
单击 Generate 按钮,然后你会看到进度条上面有个提示“Please generate some radomness by moving the mouse over the blank area.”,意思就是让你用鼠标在空白区域随机移动。随着鼠标在空白区域的移动,进度条会一直走下去。停止移动鼠标,进度条也就停止了。那我们就移动鼠标,直到进度条走满为止。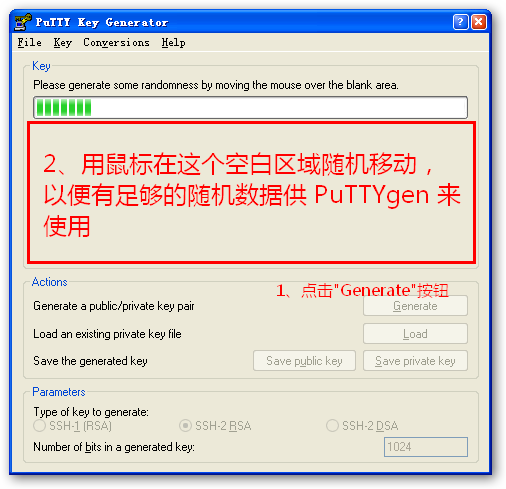
等进度条走完之后,会出现下面的界面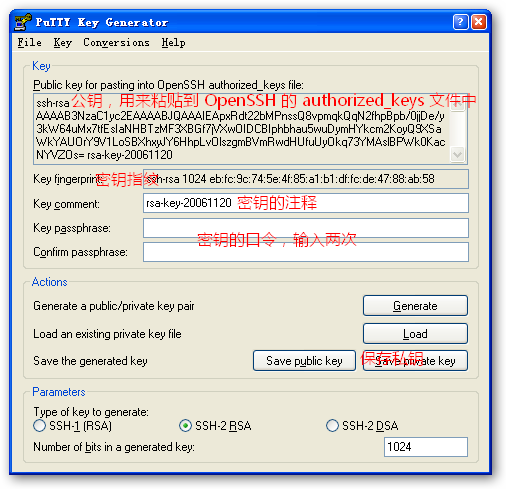
最上面那个大大的只读文本框里面是公钥,用来保存到 OpenSSH 的 authorized_keys 文件中,这个文件中的每一行都是一个公钥。默认情况下,这个文件位于 Linux 用户主目录的 .ssh/ 子目录中,如果文件和目录都不存在,可以直接创建。
但是创建的文件、目录和用户主目录($HOME, $HOME/.ssh, $HOME/.ssh/authorized_keys)的权限有个限制就是对除了本帐户的其他所有帐户都要求是只读的,否则的话,即使公钥、私钥都匹配无误,也是无法登入系统的。这是 SSH 服务器的一个安全要求,因为如果别的帐户可以修改你的 authorized_keys 的话,恶意的增加一个公钥,那对方不用你的帐户口令也能以你的帐户登入系统了。对于一些特殊要求,你可以在 SSH 服务器的配置文件 sshd_config 中用指令
StrictModes no
来取消这个限制。在 sshd_config 的帮助手册中可以看到
???? StrictModes
???????????? Specifies whether sshd should check file modes and ownership of
???????????? the user’s files and home directory before accepting login.? This
???????????? is normally desirable because novices sometimes accidentally
???????????? leave their directory or files world-writable.? The default is
???????????? “yes”.
小技巧:每次修改 authorized_keys 这个文件时,你可以用如下的命令来修改,确保所有的文件属性和权限无误
mkdir -p $HOME/.ssh && touch $HOME/.ssh/authorized_keys \
&& chmod go-w $HOME $HOME/.ssh $HOME/.ssh/authorized_keys && vim $HOME/.ssh/authorized_keys
还有一个要强调的是那个 Key comment,这是密钥的注释,一定要修改。因为这个密钥是给自己用的,所以最起码要输入自己的名字,用默认的注释很容易和其他人的密钥混淆的。如果担心自己的密码忘记了,可以在后面加上密码提示,当然了,不要让别人用注释猜出你的密钥口令。比如,我可以把注释修改为
ChaiFeng [20061120] w.z.
后面的 w.z. 就是我的密码提示,能猜出来么?呵呵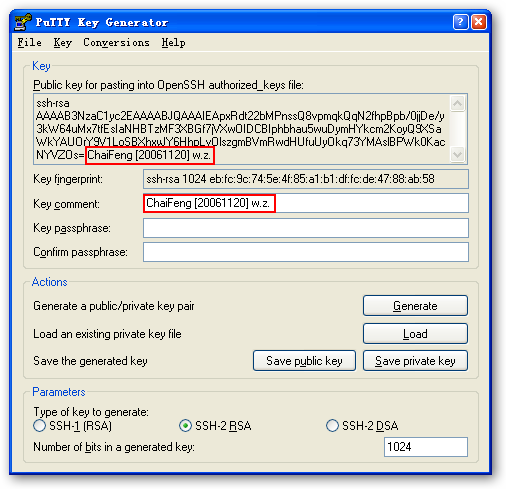
输入注释,上面的公钥也会随之发生变化。
现在最重要的是,输入自己的密钥口令。就是 Key passphrase 和 Confirm passphrase 这个两个输入框。
如果不输入口令,直接保存私钥会看到这个提示。为了安全起见还是输入口令吧,要不任何人得到这个私钥都可以不用口令登入系统了。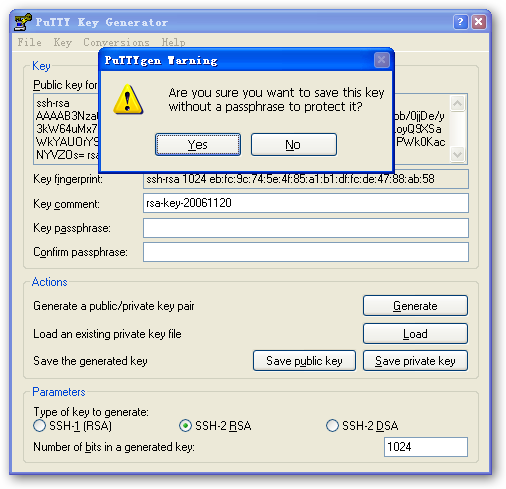
最后单击 Save private key 来保存私钥吧,保存到自己认为安全的地方,比如存放到私人的 USB 闪存盘上。需要登录时,插上 USB 闪存盘。登录完毕后就可以把 USB 闪存盘取下来,哈哈,这样子就比较安全了。
大家也注意到了,还有个 Save public key 按钮,这个是保存 SSH2 格式的公钥,有些 SSH 服务器要求用这种格式的公钥文件。一般情况下,我们是不需要的,所以这里也就保存了。以后还想的话,就用 PuTTYgen 把私钥 Load 出来,然后再保存也可以。
上面杂七杂八的说了一堆创建密钥时的事情,大家会不会已经有些乱了呢?我把这个过程再罗列一遍:
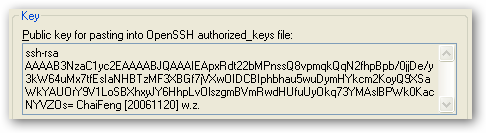
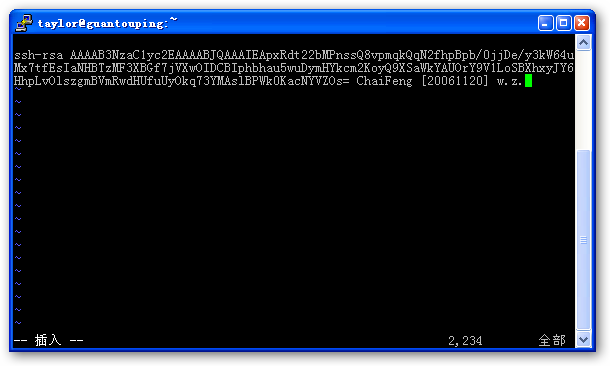
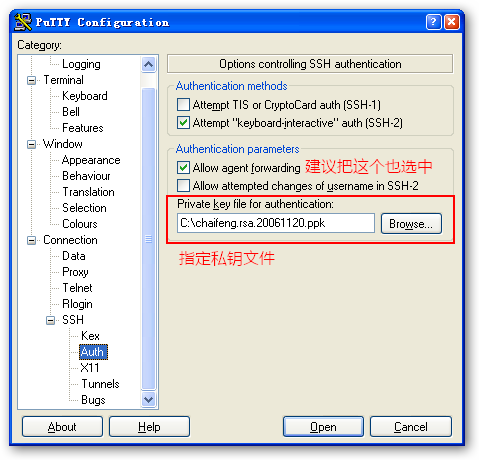
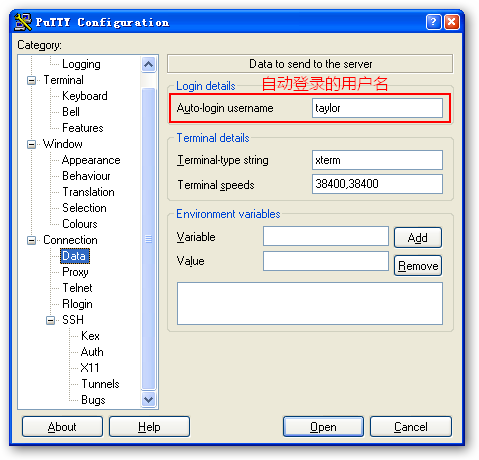 开始登录吧,这次你会看到一个不同于以往的登录提示
开始登录吧,这次你会看到一个不同于以往的登录提示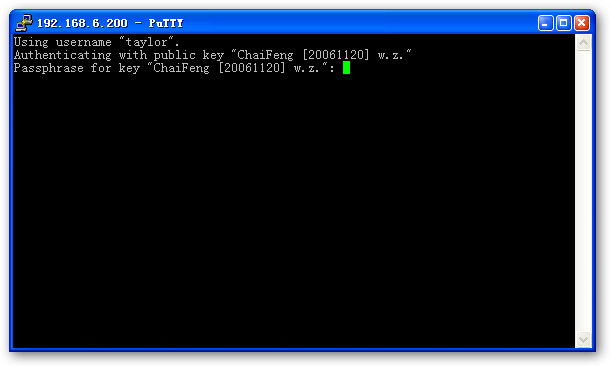
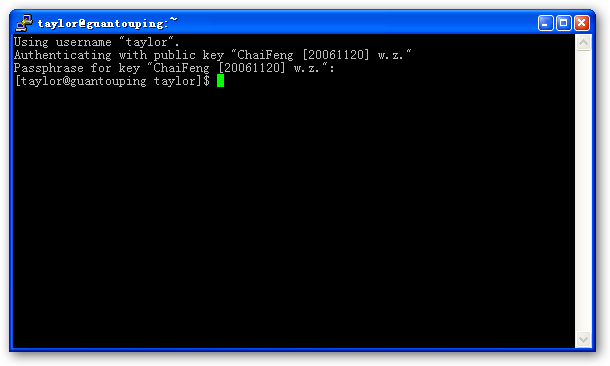
以后这些步骤就不需要再重复了,只需要打开 PuTTY 后,双击一下保存的会话名称,输入密钥口令。
Pagent 加载密钥,每次开机后只需要输入一次密钥口令终于轮到 Pagent 出场了,双击一下 Pagent.exe,嗯,没反应?再双击一下,咦?出来个提示,说已经运行了。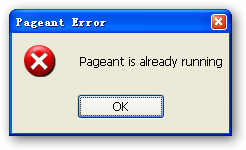
看看右下角吧,在这里呢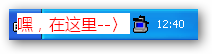
双击一下 Pagent 的图标,出来这样一个界面。很简洁的,Add Key 是添加私钥,Remove Key 是把选中的私钥从 Pagent 中卸载了。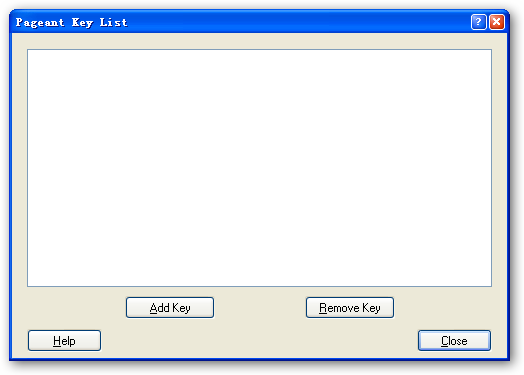
好,现在单击 Add Key 按钮添加私钥,我把这个演示用的私钥保存到 C:\ 了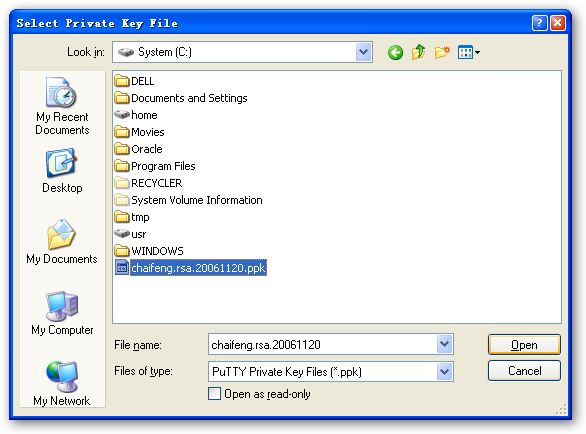
然后会出现输入密钥口令的对话框,输入正确的密钥后,单击 OK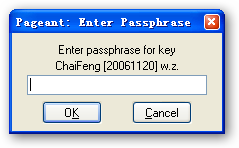
这时,在 Pagent 的窗口中就能看到我们的私钥已经装载上去了。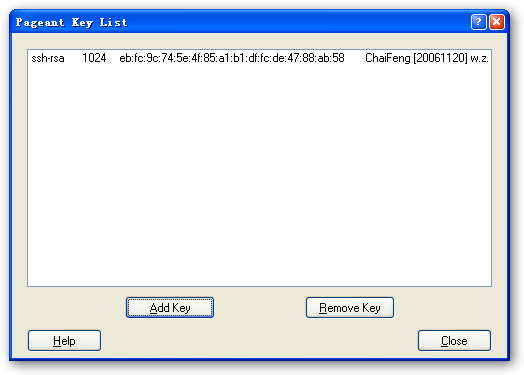
现在打开 PuTTY,选择先前保存的 Session,双击一下。只要自动登录用户名设置上,主机上改帐户的 authorized_keys 文件里也有匹配的公钥。哈哈,发现没有?完全不需要口令,我们已经登录到系统了。
在 Pagent 的图标上点右键,也可以快捷的选择已经保存的会话。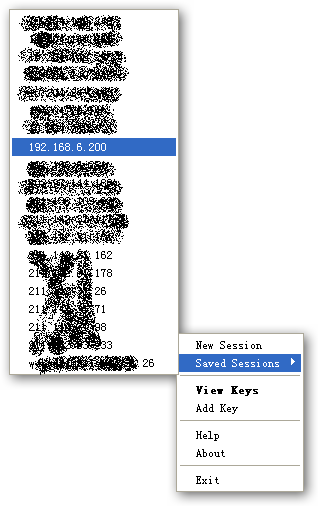
建议大家把 Pagent 放到启动组里面,这样每次一开机,Pagent 自动运行,然后我们只需要把私钥装载一下,然后我们就可以一直享受自动登录系统的乐趣了。再配合上以后会讲到的 Plink、PSCP 这些,我们可以实现很多工作的自动化进行。完全不需要每次输入用户名、口令、输入又长又多的命令,再做一些烦躁的文件备份,最后还得记得注销系统,难道不觉得麻烦么?这一切烦恼很快就会远离我们了,继续往下看吧。
PuTTY 提供了两个文件传输工具
PSCP (PuTTY Secure Copy client) PSFTP (PuTTY SFTP client)PSCP 通过 SSH 连接,在两台机器之间安全的传输文件,可以用于任何 SSH(包括 SSH v1、SSH v2) 服务器。
PSFTP 则是 SSH-2 中新增的特性,使用的是新的 SFTP 协议,使用上与传统的 FTP 类似。事实上 PSCP 如果发现 SFTP 可用,PSCP就会使用 SFTP 协议来传输文件,否则还是 SCP 协议。PSFTP 与 PSCP 相比,PSFTP 的优点是可以与服务器进行交互,遍历服务器上的文件系统,在一个会话中上传或下载多个文件。而 PSCP 只能一次传输一个文件,传输完毕后立刻终止会话。
在控制台直接执行 pscp 可以看到帮助
C:\>pscp
PuTTY Secure Copy client
Release 0.58
Usage: pscp [options] [user@]host:source target
?????? pscp [options] source [source...] [user@]host:target
?????? pscp [options] -ls [user@]host:filespec
Options:
? -V??????? print version information and exit
? -pgpfp??? print PGP key fingerprints and exit
? -p??????? preserve file attributes
? -q??????? quiet, don't show statistics
? -r??????? copy directories recursively
? -v??????? show verbose messages
? -load sessname? Load settings from saved session
? -P port?? connect to specified port
? -l user?? connect with specified username
? -pw passw login with specified password
? -1 -2???? force use of particular SSH protocol version
? -4 -6???? force use of IPv4 or IPv6
? -C??????? enable compression
? -i key??? private key file for authentication
? -batch??? disable all interactive prompts
? -unsafe?? allow server-side wildcards (DANGEROUS)
? -sftp???? force use of SFTP protocol
? -scp????? force use of SCP protocol
C:\>
可以看出 PSCP 的使用是很简单的,把常用的几个选项说一下:
-q 安静模式,传输文件时什么也不显示,否则会显示出文件的传输进度,默认是关闭的 -P port 指定服务器的 SSH 端口,注意这个是大写字母 P,默认是 -P 22,如果主机的 SSH 端口就是 22,就不用指定了 -l user 指定以哪个用户的身份登录主机,如果没有指定,则 PSCP 会在 PuTTY 保存的同名 Session 中获得默认的用户名称。用户名称也可以和主机名称写在一起,用 @ 分割开,比如:username@server -pw passwd 指定登录时所用的口令为 passwd -i keyfile 就是指定登录时所用的密钥文件 最后面指定的主机名也可以是 PuTTY 中保存的 Session 名称。比如我们在 PuTTY 中保存了一个名为 foobarserver 的会话,而我们所在的网络又的确没有名为 foobarserver 的主机名称。而在这个 foobarserver 会话中保存的主机名称是 demo-server,保存的自动登录的用户是 taylor。那么用命令pscp c:\autoexec.bat foobarserver:backup/就把本地的 c:\autoexec.bat 复制到了主机 demo-server 上的用户 taylor 所在的主目录下的 backup 子目录中(这个路径可能是 /home/taylor/backup
所以 PSCP 大致用法的例子就是:
pscp -P 22 -i c:\path\your-private-key.ppk -C username@server:/remote/path/
下面还是用一些实例来说明会比较简单一些:
把本地的 C:\path\foo.txt 复制到远程主机 192.168.6.200 的 /tmp 目录下
pscp c:\path\foo.txt 192.168.6.200:/tmp
把本地的 C:\path\foo.txt 复制到主机 192.168.6.200 的 /tmp 目录下,但是以主机上的用户 taylor 的权限执行
pscp c:\path\foo.txt taylor@192.168.6.200:/tmp
或者是
pscp -l taylor c:\path\foo.txt 192.168.6.200:/tmp
把本地的 C:\path\foo.txt 传送到主机 192.168.6.200 的 /tmp 目录下,但是主机的 SSH 端口是 3122
pscp -P 3122 c:\path\foo.txt 192.168.6.200:/tmp
把本地的 C:\path\foo.txt 复制到主机 192.168.6.200 的用户 taylor 的主目录下
pscp c:\path\foo.txt taylor@192.168.6.200:.
把主机 192.168.6.200 上的用户 taylor 主目录下的所有 *.tgz 文件拷贝到本地的 c:\backup 目录中,如果 SSH 版本是 SSH v1,那这个命令就会出错。
pscp taylor@192.168.6.200:*.tgz c:\backup再来看看 PSFTP
在控制台执行命令 psftp -h,可以得到 psftp 的帮助
C:\>psftp -h
PuTTY Secure File Transfer (SFTP) client
Release 0.58
Usage: psftp [options] [user@]host
Options:
? -V??????? print version information and exit
? -pgpfp??? print PGP key fingerprints and exit
? -b file?? use specified batchfile
? -bc?????? output batchfile commands
? -be?????? don't stop batchfile processing if errors
? -v??????? show verbose messages
? -load sessname? Load settings from saved session
? -l user?? connect with specified username
? -P port?? connect to specified port
? -pw passw login with specified password
? -1 -2???? force use of particular SSH protocol version
? -4 -6???? force use of IPv4 or IPv6
? -C??????? enable compression
? -i key??? private key file for authentication
? -batch??? disable all interactive prompts
C:\>
用法与 PSCP 大同小异,虽然有个 -load 选项,其实这个没啥用,后面用主机名的时候,与 PSCP 一样直接用上会话名称就可以了。
用 PSFTP 登录到服务器上以后,操作与 FTP 差不多,这里简单的说一下吧: