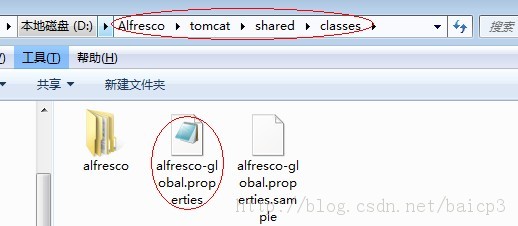Alfresco 安装
1. 首先我们装备好Alfresco所需要的数据库,这里我用的是mysql(使用其他数据库也如法泡制),我曾尝试过使用Alfresco默认自带的in memory数据库,结果安装失败,索性自己建个。
我们打开mysql控制台,敲入一下命令:
create database alfresco_install
敲入回车,如下图所示。这里“alfresco_install”是我们建立的数据库名字。这是随意起得。
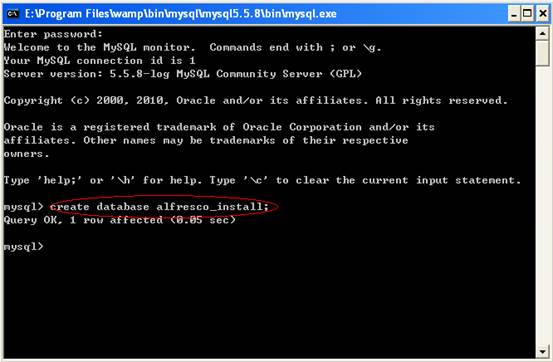
2. 双击4.0的community版本“alfresco-community-4.0.a-installer-win-x32.exe”来安装Alfresco,该文件下载地址:http://wiki.alfresco.com/wiki/Download_Community_Edition 。这下载页面上下载最近版本即可。
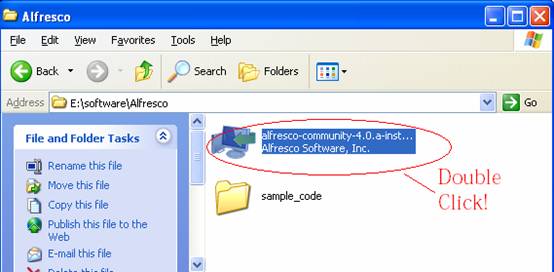
3.(现在官网上已经有了中文简体安装版本 大致跟英文其实一样的) 第一个界面是选择安装语言,没有中文,这里我只好选择英文,Alfresco不太给力啊。
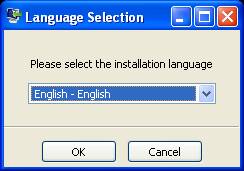
4. 下一步点击next,再下一步出现安装模式画面,这里我们选在Advanced,要相信自己总会成专家嘛。
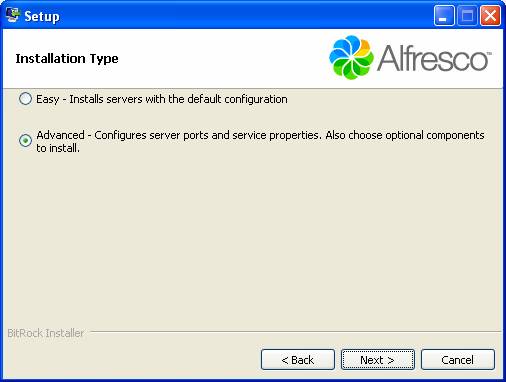
5. 点击next,出现组件选择画面,这里我们把PostgreSQL去掉,因为我们已经有了自己的数据库。
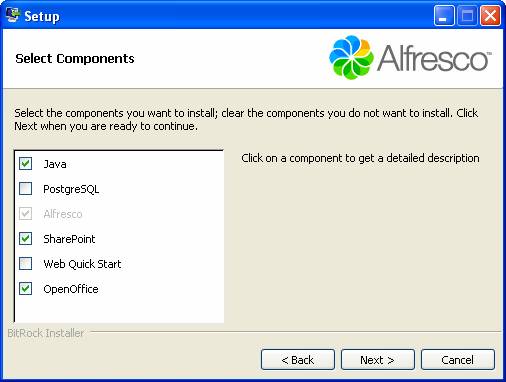
6. 点击next,选择你的安装路径。
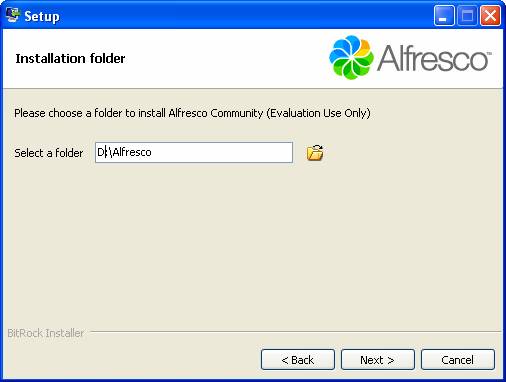
7. 点击next,进入数据库配置页面。这里我们输入以下信息:
JDBC URL:
jdbc:mysql://localhost/alfresco_install?useUnicode=true&characterEncoding=UTF-8
JDBC Driver: com.mysql.jdbc.Driver
Database name: alfresco_install
Username: root
其它留空
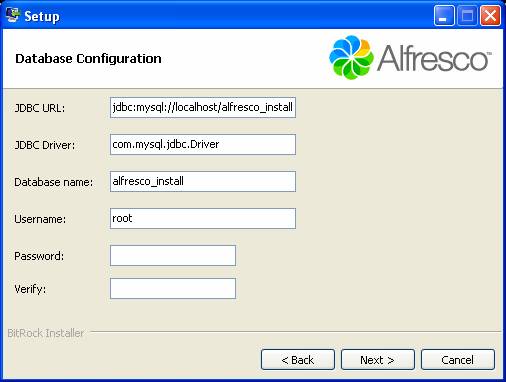
8. 点击next, 进入Tomcat配置信息界面,这里我们都使用默认值(如果机器上装有别的Tomcat, 这里需要做改动)
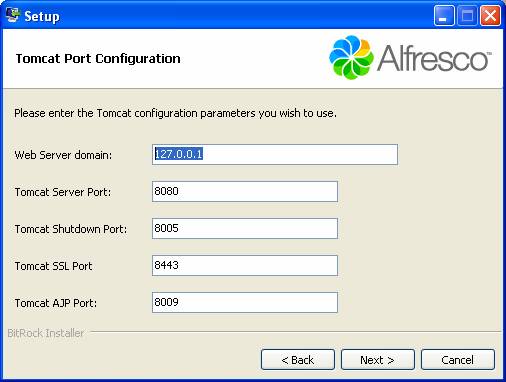
9. 点击next,进入FTP端口配置界面,使用默认值:
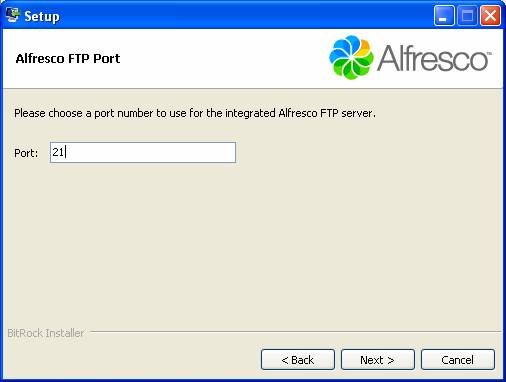
10. 点击next,进入RMI配置界面,使用默认值
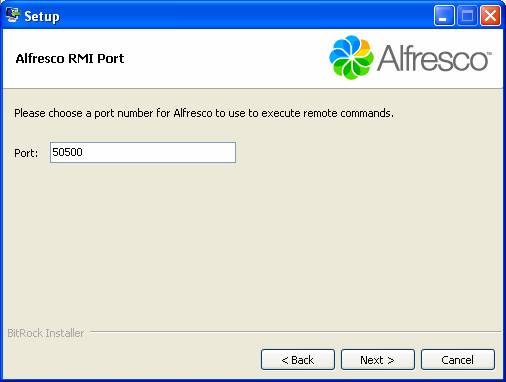
11. 点击next, 进入admin密码设置界面,记住哦,千万别搞错了,以后经常要用到的密码。
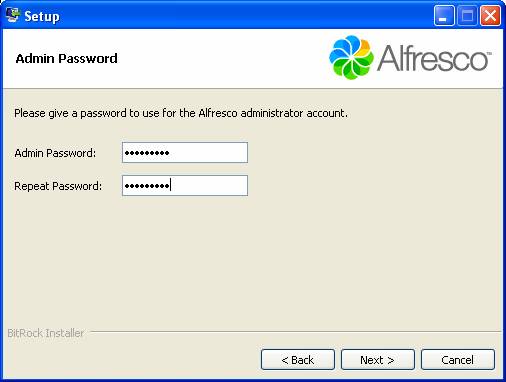
12. next进入SharePoint端口配置界面,使用默认。
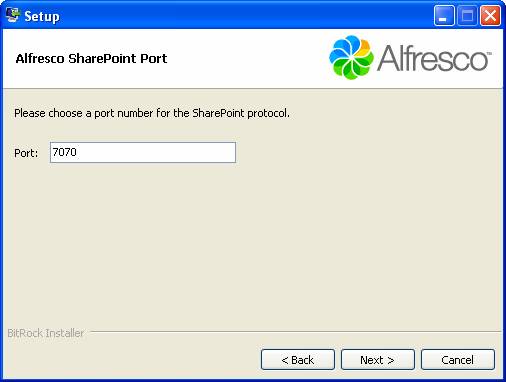
13. next进入OpenOffice Server port界面,使用默认。
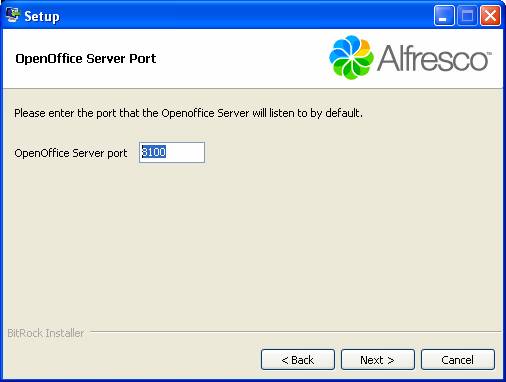
14. next进入服务器启动选项配置界面,这里我们选Manual,手动启动。谁也不想一开机就等10分钟吧。。。
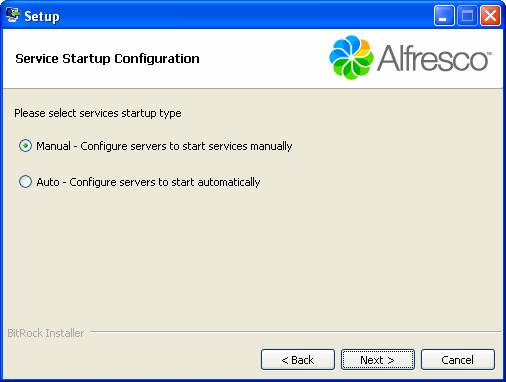
15. 好了,全配置完了,点击next就开始安装了~
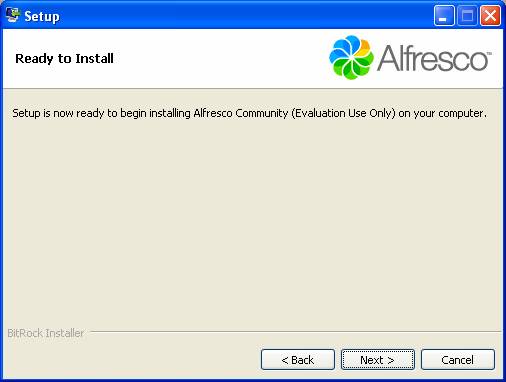
16. 安装过程中。。。
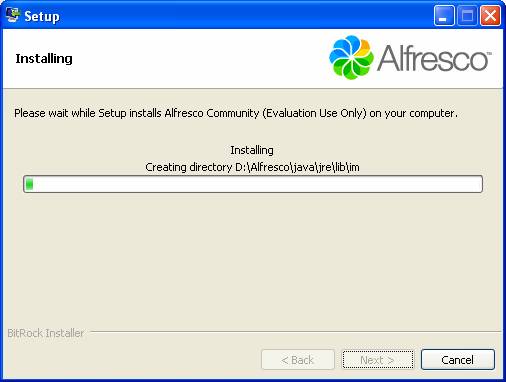
安装AMPs模块
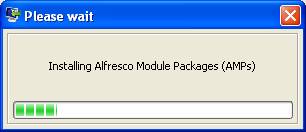
中间会弹出来这个警告,说是没有安装WCM,这个组件是可选的,可以另外安装,这里大家不用理会。顺便说一下Alfresco的架构是很灵活的,内部实现也由Spring构成。
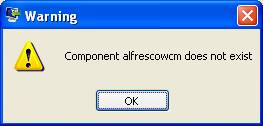
17. 最后我们得到了安装成功画面,OH,Yeah!
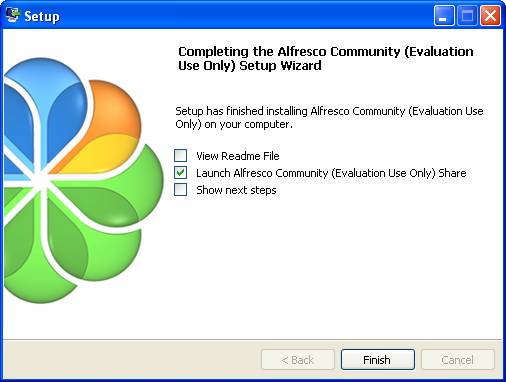
18. 在点击finish之前,这里有一个额外的步骤,就是把mysql的java驱动拷贝到ALFRESCO_HOME/tomcat/lib下面,不然alfresco启动不了哦!
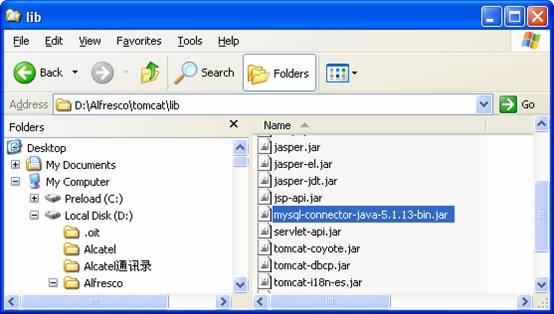
19. 点击Finish,启动Alfresco。点开程序菜单,我们可以看到已经安装好的Alfresco。稍等1分钟后,我们选择打开Alfresco Share客户端
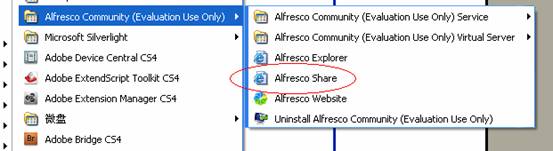
在浏览器上输入刚才配置的密码
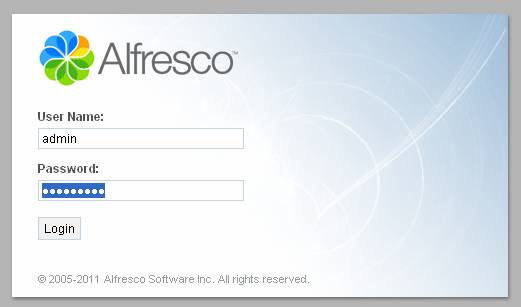
下面这个目录下的alfresco-global.properties文件中可以查看数据库中的连接信息是否正确