图像处理控件ImageGear for .NET教程:C# WPF应用程序创建示例(1)
??? ImageGear for .NET提供了目前最先进的用于创建、控制、更加安全、高质量的成像应用程序。使用ImageGear for .NET可以轻松添加一个强大的图像功能到应用程序中。ImageGear支持目前市面上所有常见的图像文件格式,对于.NET项目开发,比如 Windows Forms应用程序、WPF应用程序、ASP.NET Web Forms应用程序还是ASP.NET Web Service应用程序的开发提供了优秀的图像处理功能。
?? 本文将讲解如何使用ImageGear for .NET创建一个简单的C# WPF应用程序,这个应用程序将会实现加载、显示、保存图像的功能。在这个部分中还将展示如何启用ImageGear WPF 功能(比如高清照片格式支持),并在简单的示例应用程序中使用。由于内容有点长,将会分成几篇文章,教程中使用的是VS2010版。
C# WPF应用程序创建示例——创建项目
一、启动Visual Studio .NET,并进行下面的操作:
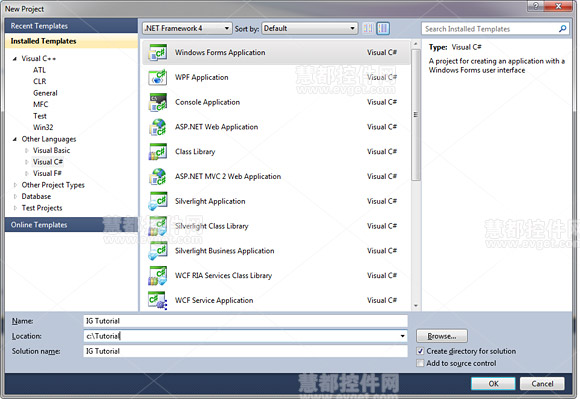
二、执行了上面的步骤之后,接下来就是选择工具了。

三、接下来就是添加引用到这个项目需要的核心ImageGear for .NET 组件上,并封装一些较为常用的格式。
ImageGear21.Core.dll
ImageGear21.Formats.Common.dll
??????? 4、点击“OK”。

这个时候就需要考虑在Solution Explorer中需要列出的组件了。就先讲到这里,更多的内容将陆续给出。