win7下制作ubuntu系统安装启动盘和U盘安装ubuntu全过程
在我搞坏了两个系统之后,一切都得从头开始了,这回好了,电脑就是一台裸机了。没办法,重新下win7吧。这个要先做一个win7的启动盘,然后再安装,只能说我技术不行,没能把win7搞定。让大神给装的win7,他让我用wubi装ubuntu,但是自我感觉那样太没意思,所以就偷偷的把ubuntu装上了。某些人说我干什么都干不成,呵呵。。不感慨了,步骤如下:
一.制作ubuntu的安装U盘 1.前期准备 下载ubuntu12.04的镜像文件,地址:http://www.ubuntu.com/download/desktop/zh-CN 下载制作工具:Universal-USB-Installer-1.9.1.4.exe – October 23, 2012 工具的下载地址:http://www.pendrivelinux.com/universal-usb-installer-easy-as-1-2-3/#button 2. U盘启动盘的制作下载完后,直接运行就可以,下图显示了所支持的LINUX的版本(显示不全):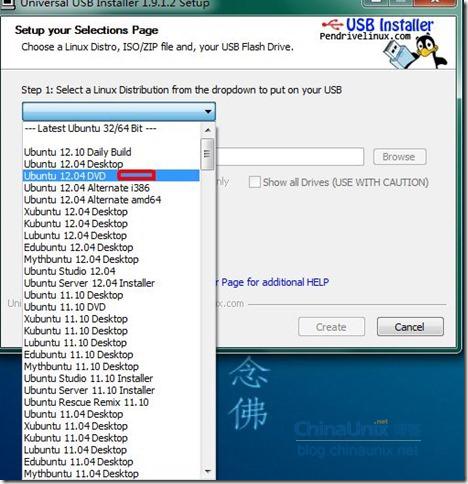
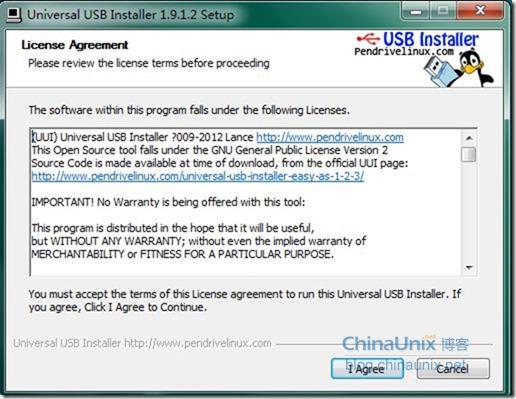
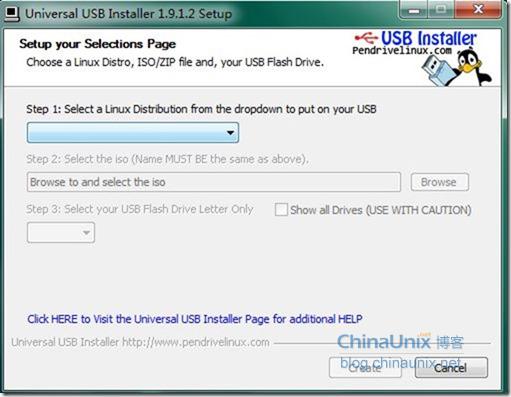

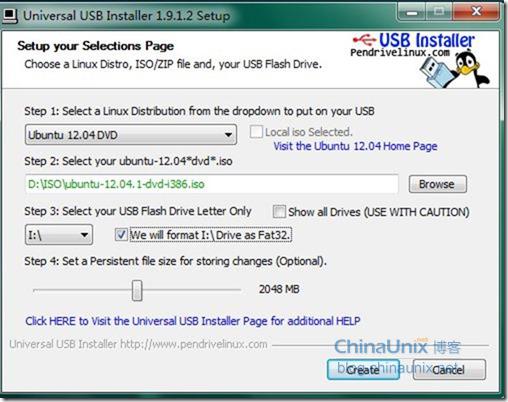
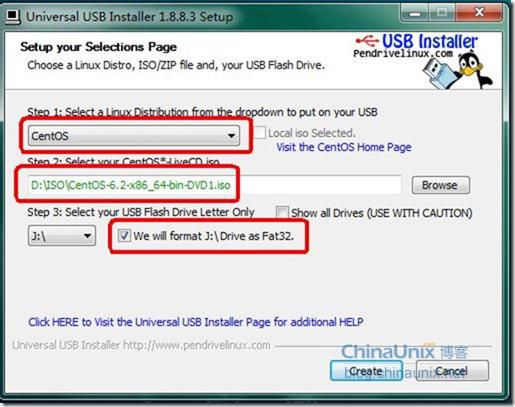
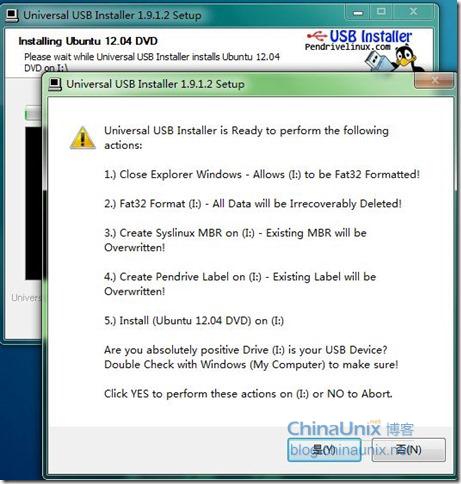
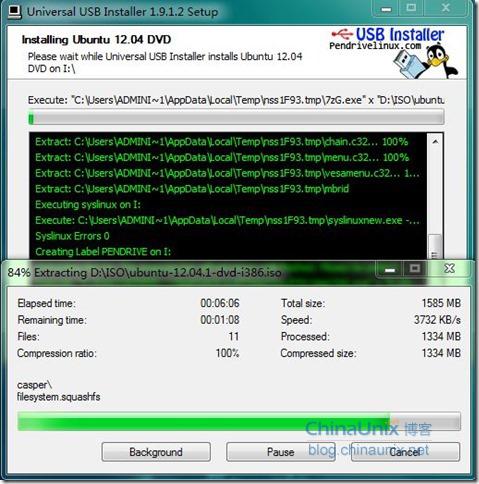
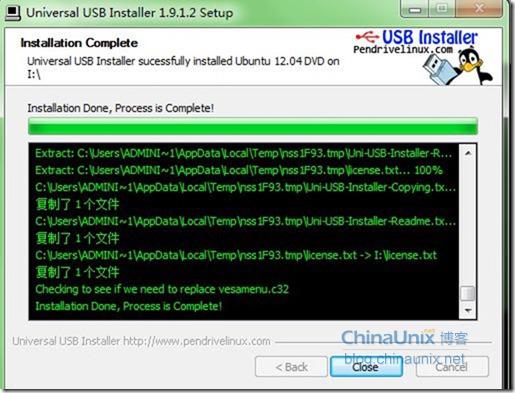
![]()
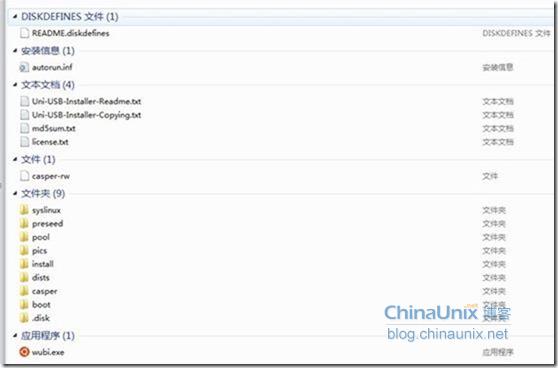
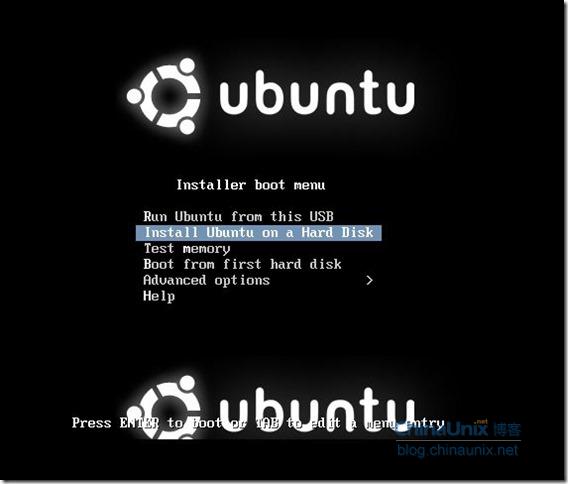
选择安装语言
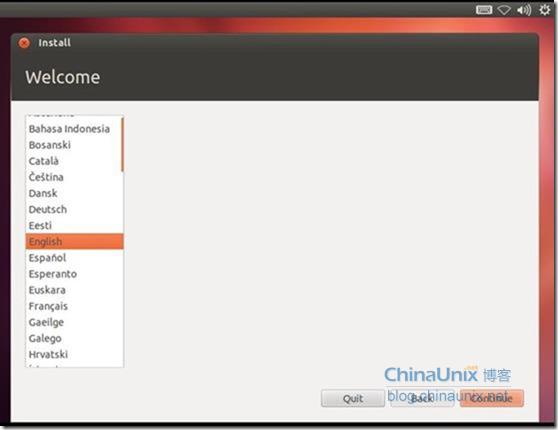
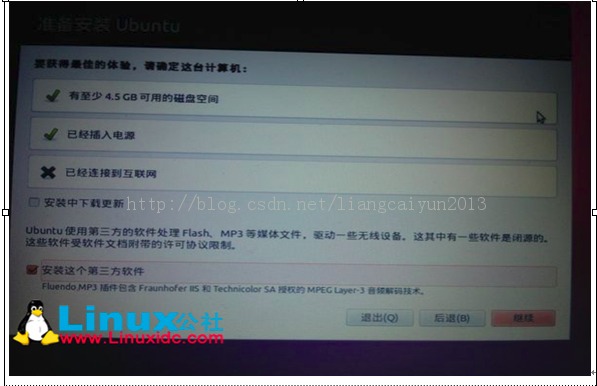
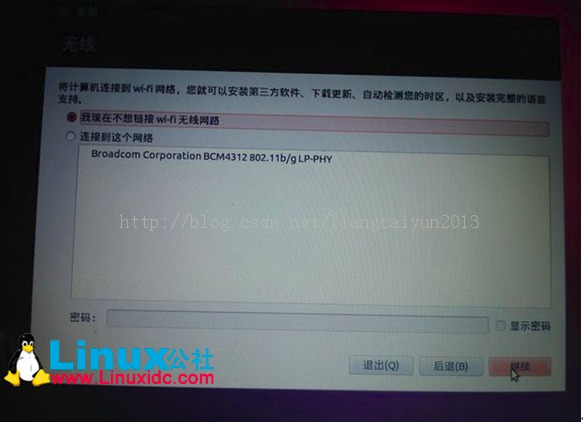
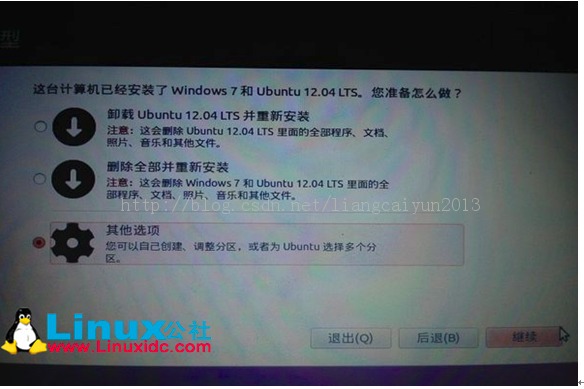
磁盘分区的原则:在一个MBR分区表类型的硬盘中最多只能存在4个主分区。如果一个硬盘上需要超过4个以上的磁盘分块的话,那么就需要使用扩展分区了。如果使用扩展分区,那么一个物理硬盘上最多只能3个主分区和1个扩展分区。扩展分区不能直接使用,它必须经过第二次分割成为一个一个的逻辑分区,然后才可以使用。一个扩展分区中的逻辑分区可以任意多个。所以分区的时候一不小心就会出现不可用的情况。这样的话建议先分逻辑分区,也就是先分/swap。
/boot分区一般200M就够了,“/”20G就可以,/swap空间应大于或等于物理内存的大小,最小不应小于64M,通常Swap空间的大小应是物理内存的2-2.5倍。
至于/home,就看你心情了!
双击“空闲”
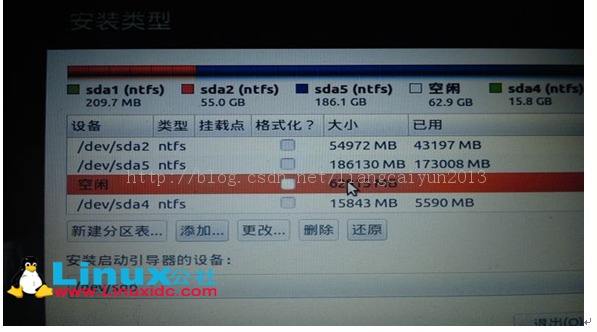
就会出现下图了:这里分的是/boot,“/”,“/home”,"/swap"分区的步骤是一样的。
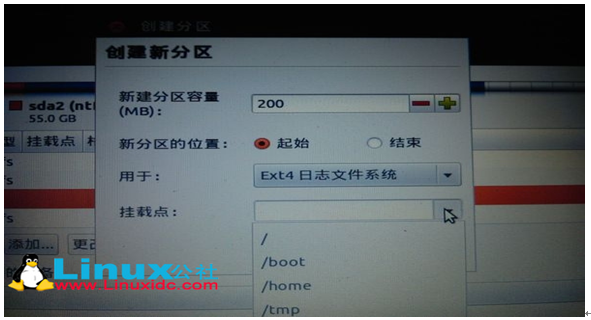
只不过“/swap”分区的时候就不选“Ext4日至文件系统”了,在下拉菜单中选择“交换空间”即可。如图:
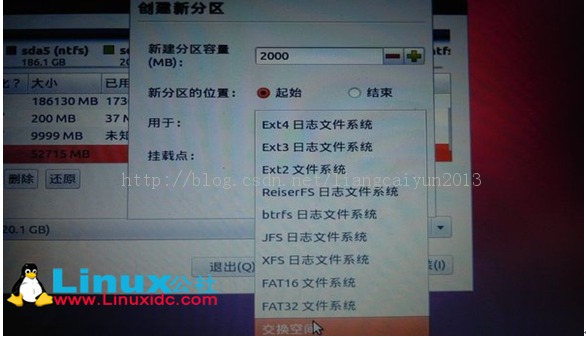
把分区设置好了,下一步很关键!首先在上边看你创建的“/boot”分区的编号是什么,比如我的是“sda10”(你的不一定是这个哦,取决于你的“/boot”分区编号)。那么下边的“安装启动引导区的设备”下拉菜单中选择“sda10”,如果这步忽略了,那就是用ubuntu来引导windows了。
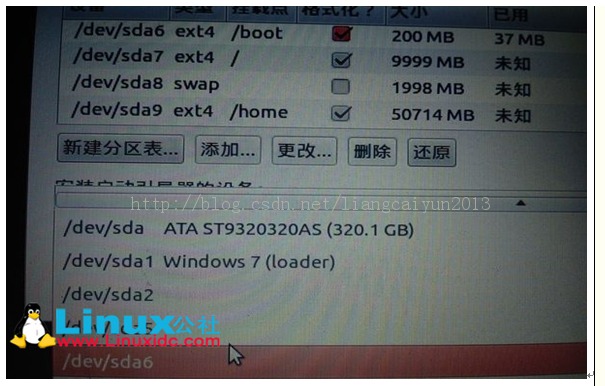
下边的就可以缓一口气了,无非就是一些设置用户,密码的这些了。linux是必须要有密码的。
之后重启计算机,你会发现又进入windows了。不要惊慌。这是正常的。之前我以为没弄好,还重装了一遍系统呢!
进入windows之后,下载一个软件“easyBCD”,为了给ubuntu添加一个入口,不然是进不去ubuntu的。
下载完之后,打开软件,选择“add new entry”,选择“Linux/BSD”,name那行随便写,我写的是“ubuntu12.04”
Device这一行选择刚刚我们创建的200M的那个“/boot”分区,前边有linux标记,如下图:

哈哈,重启电脑,选择ubuntu就OK了!
就在我写这篇文章的时候,忽然发现我要写的东西和键盘不对应,经过大婶的指点我才知道,原来安装的时候我忘了选择键盘了!!
吓的我呀,我以为还得重装系统呢!不过后来在大婶的帮助下找到了解决的办法:点击“系统设置”->"键盘"->"布局设置",我一看,我当时竟然
选择的是荷兰语!!时间有限,先敲到这把。。
今天早上回来本来想敲程序,用纯字符界面(我的习惯),结果发现键盘设置在这上边根本不起作用,这里还是“荷兰语”!!(我和我的小伙伴们都惊呆了)后来晓得了更改方法:
在图形界面命令行输入:“sudo dpkg-reconfigure keyboard-configuration”,然后确定,按照截图的顺序一步一步来就好了
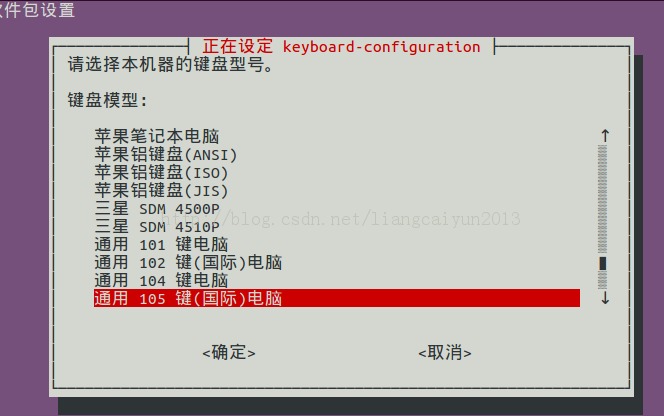
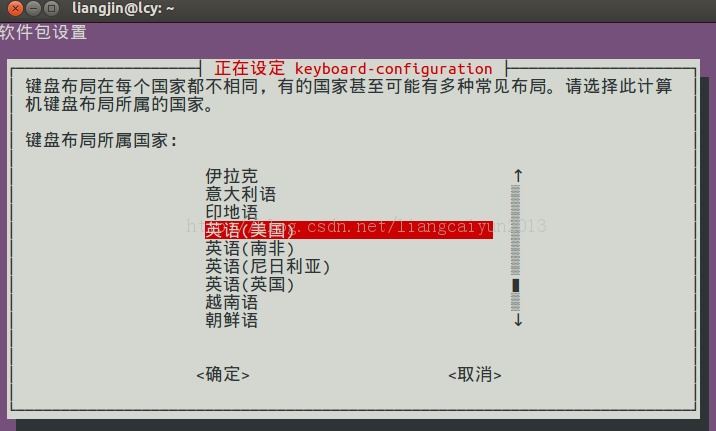
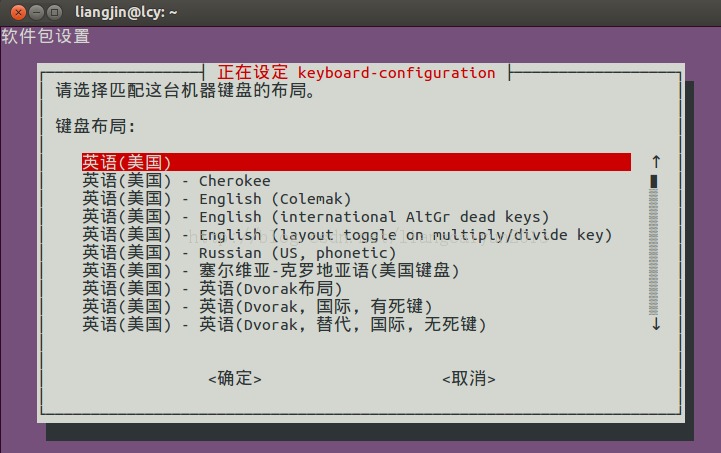

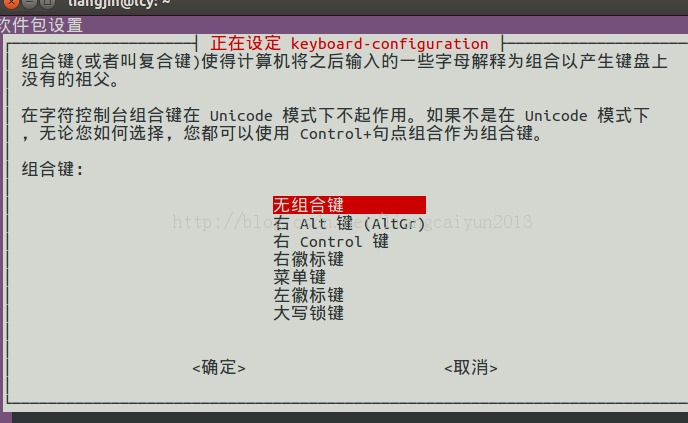
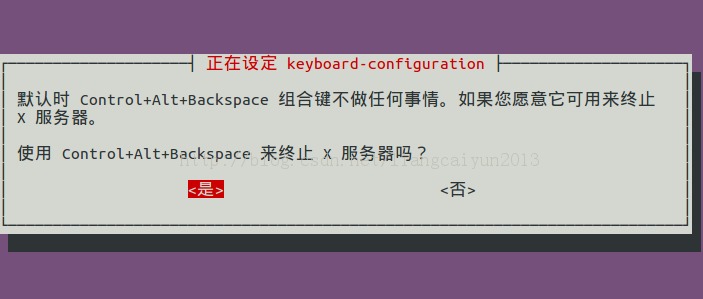
enter之后就进入命令行了,然后就风平浪静了。。
