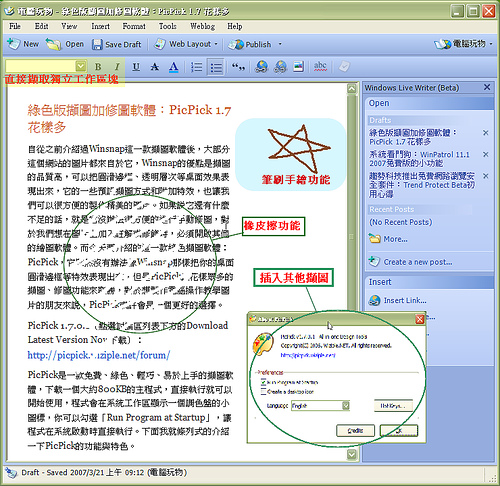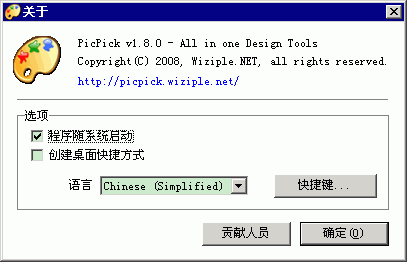PicPick手册:绿色小巧效能多的截屏软件
PicPick手册:绿色小巧功能多的截屏软件PicPick 是一款小巧而功能丰富的截屏软件,兼具白板、屏幕标尺、直角座
PicPick手册:绿色小巧功能多的截屏软件
PicPick 是一款小巧而功能丰富的截屏软件,兼具白板、屏幕标尺、直角座标或极座标显示与测量、屏幕取色等功能。只要是有笔者喜欢的滚动截屏功能。转载过来和朋友们分享下。
下载地址:http://dl.pconline.com.cn/html_2/1/113/id=48820&pn=0.html#commentScript
PicPick虽然出自韩国,但有中文语言包;免费(v2.2.5及此前版本,完全免费;自v2.3.0开始,商业应用需付费);免安装便携运行,体积只有0.8MB。截屏功能支持截取全屏、活动窗口、指定区域、固定区域、手绘区域功能,支持滚动截屏,支持双显示器,对截屏后的图像可以进行图像编辑和标注功能。截图可以保存到剪贴板、自动或手动命名的文件(png/gif/jpg/bmp)。
1. PicPick 功能示意图
2. PicPick 界面
3. 转载并补充电脑玩物的介绍文章
5. PicPick 相关技巧汇总
6. PicPick 视频教程
附:本文更新历史
相关链接:官网(English)|中文主页|视频教程|
简评主流免费截屏软件的优缺点(上)、(下)
1. PicPick 功能示意图?↗
PicPick功能丰富,详见下图(点击可放大)。

图片于2009-07-13重新绘制,绘图软件仍为FreeMind。
2. PicPick 界面?↗
PicPick 主菜单、编辑器截屏参见下图(点击可放大)。自 PicPick v2.1 开始,图像编辑器采用了?Ribbon 界面。


3. 转载并补充电脑玩物的介绍文章?↗2007年4月,xbeta 在?電腦玩物上发现不少关于免费软件的高质量原创介绍。于是加入本站链接,并征得作者异尘行者的同意,点评式转载他关于 PicPick(原文)的介绍。以下为点评式转载,其中红色文字为 xbeta 所加。
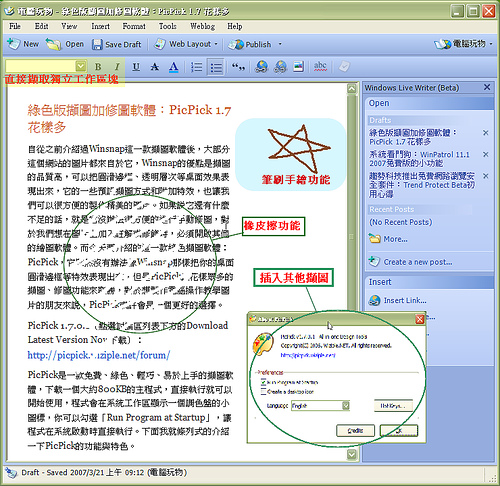
自从之前介绍过Winsnap这一款截屏软体后,大部分这个网站的图片都来自于它,Winsnap的优点是截屏的品质高,可以把圆滑边框、透明层次等桌面效果表现出来,它的一些预设截屏方式和附加特效,也让我们可以很方便的制作精美的图片。如果说它还有什么不足的话,就是它没办法很方便的进行手动编辑,对于我们想在图片上加入注解或修饰时,必须开启其他的绘图软体。而今天要介绍的这一款绿色截屏软体:PicPick,它虽然没有办法像Winsnap那样把你的桌面圆滑边框等特效表现出来,但是PicPick以花样众多的截屏、编辑功能来取胜,对于想制作电脑操作教学图片的朋友来说,PicPick或许会是一个更好的选择。xbeta注:我知道Winsnap但并未专门介绍(提过它不停止免费),感觉它的界面做得很漂亮易用,但一些功能不够。
PicPick 1.7.0.1(点选讨论区列表下方的Download Latest Version Now下载):http://picpick.wiziple.net/forumxbeta注:已升级,请到官网下载最新版。
PicPick是一款免费、绿色、轻巧、易于上手的截屏软体,下载一个大约800KB的主程式,直接执行就可以开始使用,程式会在系统工作区显示一个调色盘的小图标,你可以勾选“Run Program at Startup”,让程式在系统启动时直接执行。下面我就条列式的介绍一下PicPick的功能与特色。xbeta提示:软件下载后就可直接运行了。但它的起始界面(同about界面,如下图)会让人误解为要安装,其实是第一次运行前的设置。
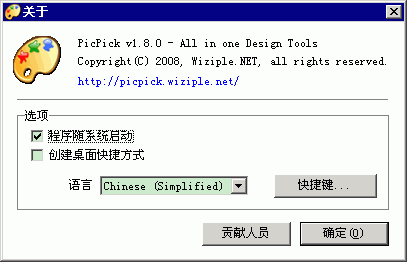
- 截屏功能上,PicPick除了全萤幕、活动视窗、自订区域的截屏方式外,还有“Free Hand”手绘不规则截屏方式,以及很实用的“Cpature Window Control”撷取视窗控制区块的功能,开启后者会出现一个可移动的红色框框,你可以把这个活动红色框框移动到你想撷取的某个工作、控制区块,例如系统工作列、或是程式的某个选单,当红色框框自动圈住了你想撷取的区块后,按下键盘上的“Print Screen”就截屏成功了。xbeta提示:最常用/实用的截屏模式还是窗体控件/区域。
- 你可以在“Capture Setting”中自行定义截屏的快捷键,以及图片输出的格式,支援PNG、JPG、BMP、GIF。你也可以自订撷完图后要直接储存还是开启PicPick的编辑程式。xbeta提示:是系统托盘区的右键菜单。主菜单的Help→About中也可设定。另,此软件与FastStone Capture共同的缺点就是输出方式不能多选,如既到剪贴板,又存为文件,又进入编辑器。
- 具有设定很详细的萤幕颜色撷取功能,可以将颜色输出为HTML、C++等编码,这个功能对于网页设计、图片编修者来说是很实用的。xbeta提示:按下相应热键,就可以把颜色值复制到剪贴板,很方便。MWSnap介绍)也有此功能。
- 可以在萤幕上显示比例尺、角度尺、方位座标等,比例尺还可以在截屏中一起被撷取出来。xbeta提示:象MWSnap(介绍),而多了角度尺。
- 萤幕白板功能(White Board),让你直接在萤幕上作画、加注解、画重点,并且直接输出为图片。画笔可以设定多种粗细、颜色。xbeta提示:截屏软件中少见,有点象ZoomIt(介绍)和ePointer(介绍)。集成在一起有利有弊吧。
- 最重要的还是它附加的编辑程式,你可以在撷完图后直接进入这个程式做微调。PicPick的编辑程式最让人欣赏的一点是:“它是为截屏所设计的编辑程式”。所以利用这个“PicPick Image Editor”,你可以方便的为截屏加入各种注解、文字、图片、重点标明等。而且还具有负片、灰阶、锐化、模糊、色调调整、各方向翻转等预设特效。有兴趣的朋友注意看看我附上的图片应该就可以一目了然了。xbeta提示:以前介绍的几款截屏软件(资料)都有此功能。此软有直线
无箭头v1.8增加了箭头,可输中文,可透明度。PicPick或许在我电脑中会慢慢取代Winsnap吧!虽然没有那种可以抓出桌面原本特效的截屏品质。可以PicPick提供了更多丰富有趣的额外功能,尤其对于要在图片上标记加注来说,更是非常的方便,有兴趣的朋友也可以试用看看。xbeta提示:对截屏结果进行处理是必要的,但过犹不及,要适度美观。

xbeta总评:就其体积与功能对比而言,PicPick相当不错,值得一试。但与其他体积稍大些的FastStone Capture和Screenshot Captor相比,功能还稍弱一些。各取所需即可。
5. PicPick相关技巧汇总?↗
PicPick软件不错,将相关FAQ、技巧汇总于此,以便查询。
- 软件功能?
PicPick:体积小巧花样多的一款免费图形工具。绿色便携,体积800KB。除截图(全屏、活动窗口、控件、矩形区域、重复上次截屏、任意自定义区域、网页)功能外,它还有图像基本编辑和标注、取色、标尺、极坐标、直坐标、白板功能。使用起来也很简单,下载exe,运行它,点击系统托盘图标,即可通过弹出菜单选择各种功能。此外,绝大从数操作都有热键,还可以自定义。 - PicPick可否/如何自动滚动截屏?
从v1.8开始支持。操作如下:
① 先设置为支持自动滚动:
设置→截取→自动滚动:
选中“使用自动滚动”;
将“滚动延时:xxx毫秒”设大一些。
② 把要截取的页面手动滚动到正确位置:
如果你希望从头截到尾,则滚动到顶端;
如果你希望从中间某位置开始截取,则滚动到此处(或截取全部再删除);
如果页面原来已经滚动到末尾,它只截取当前的区域。
③ 使用“控件”模式截屏。
注1:PicPick目前不支持水平滚动。
注2:PicPick的自动滚动就是从当前位置开始。中途可以按 ESC 键提前结束截取。 - 可否延时截取?
不能。 - 如何捕获网页?
请使用滚动窗口控件捕捉。 - 可否设定保存图片的选项?如png色深。
不能。 - 技巧/快捷键。
标尺的“透明度”在启用后,可以通过鼠标的滚轮快速调节。 - 技巧/快捷键。
内置了几套快捷键方案,比如HyperSnap风格、Open Capture(也是一款韩国产小巧1exe截屏工具,只有韩文界面,英文都没有)风格等。 - 主页及下载?
韩国产,主页,下载。 - 汉化?
v1.8已包含中文语言文件,如果官方更新不及时,请通过本站提供的链接下载。 - 其他优秀同类软件?
也有很多,各有所长,可到 http://xbeta.info 搜 “截屏” (完) - 屏幕标尺可否以“厘米/cm”为单位?
答:不能。屏幕显示是按像素的。一幅图片的像素大小是固定的,但不同分辨率下对应的物理尺寸不同。当然,你可以根据屏幕尺寸、分辨率来进行换算。如果你需要其他标尺单位,请换用?JR Screen Ruler?。 - 默认取色器,取色后是html格式的,能否直接提供红绿蓝(RGB)的三个数值?
答:可以。PicPick编辑器→菜单:工具→颜色格式,有多种可以选择。