Power BI for Office 365(七) Power BI站点
报表分享是Power BI for Office 365比较关键的一个功能,其中提供的Power BI站点将给这些报表一个安全的"归宿",同时也可以跟任何想要分享的人进行协作------无论是在办公室里,还是在移动环境。
从此篇开始你将看到Anna是如何在Power BI进行工作簿的协作分享,以及在下一篇中通过Power Query如何共享以及管理查询。
Power BI站点
通过Power BI站点,你可以快速地创建一个在线协作站点。这个站点很容易创建,用户很方便的体验到Power BI for Office 365丰富的在线功能。
在这里Anna的Power BI站点已经创建好了,接下来她需要做的就是把她已经做好的报表发布到站点当中。
在Anna的Power BI站点中可以看到已经发布了一些工作簿,她点击下边的链接导航到他的团队Power BI站点主页。
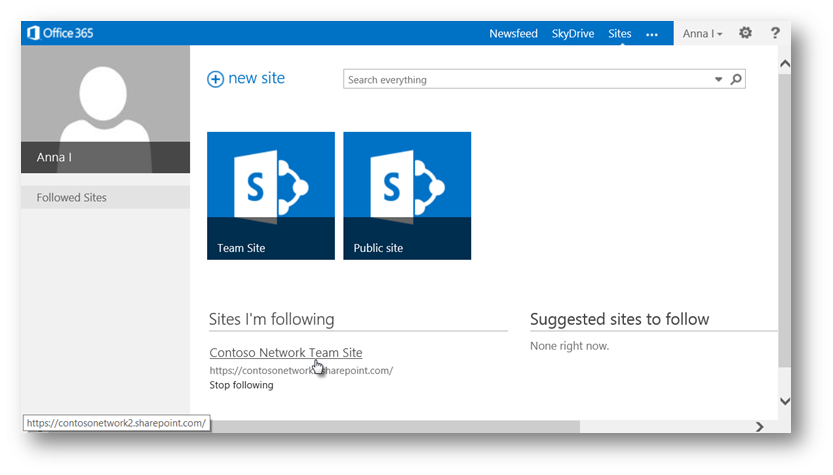
然后点击左侧面板的Power BI链接,导航到团队的Power BI站点。
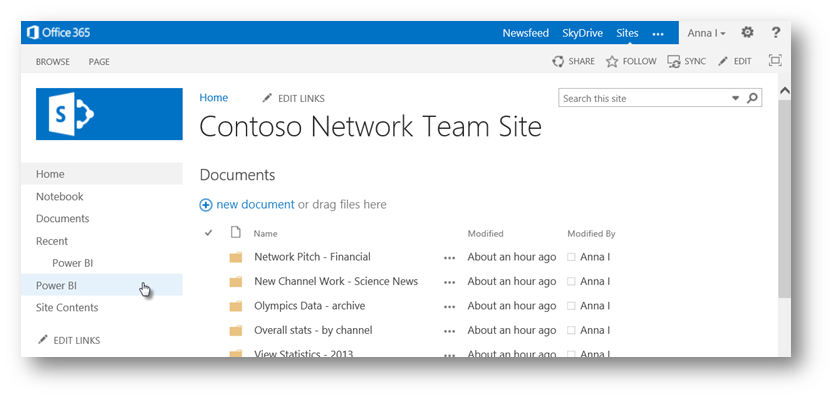
来到团队Power BI站点,这里可以看到已经上传的工作簿文件,这里的信息可以很容易地进行查看,分享和修改。
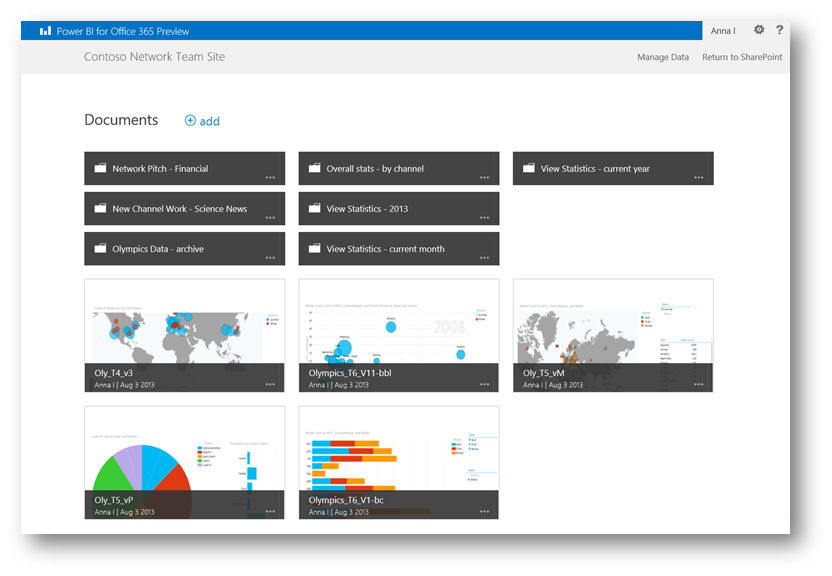
Anna想把她的工作簿传递到network Pitch-Financial文件夹下,所以她单击了这个文件夹,进入到文件夹。
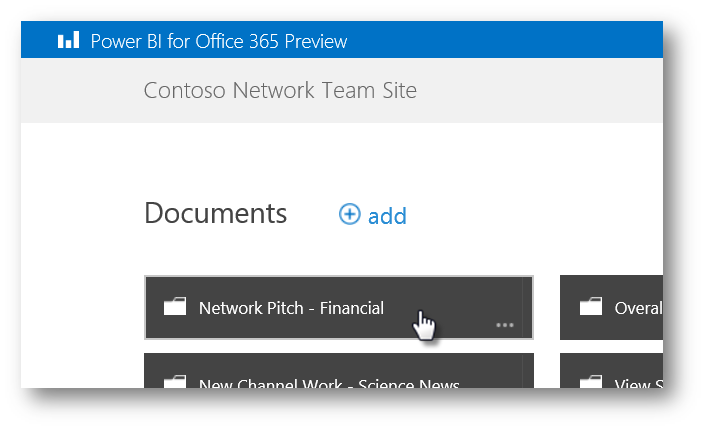
Anna点击Add按钮然后选择Upload file来上传一个工作簿文件。
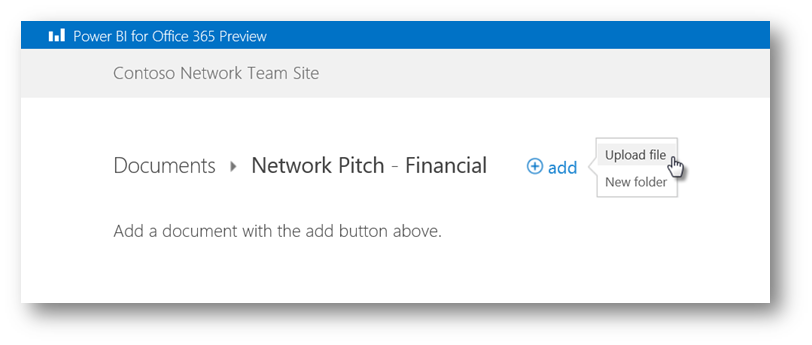
在Add a document窗体中, Anna点击browse从她本地电脑找到了她要上传的Excel文件。
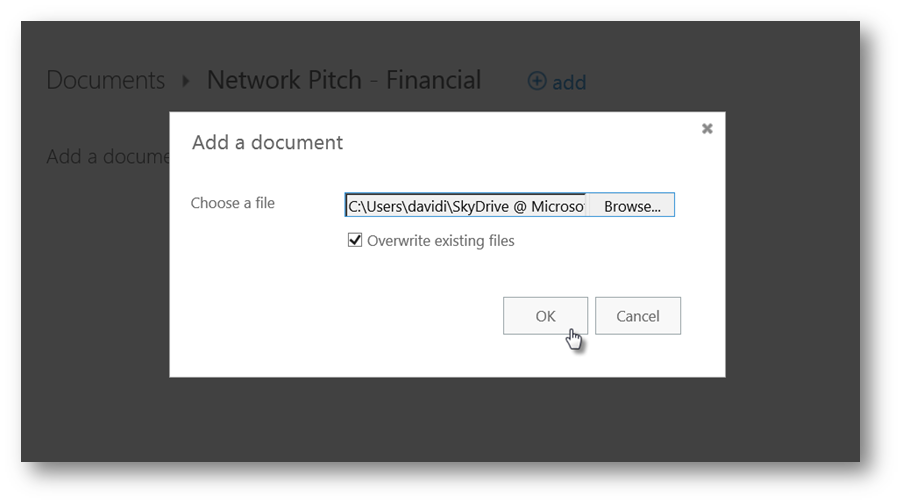
点击OK,文件开始上传。OK旁边出现的不断转动的图片告诉你上传正在进行中,结束的时候它会自动关闭。
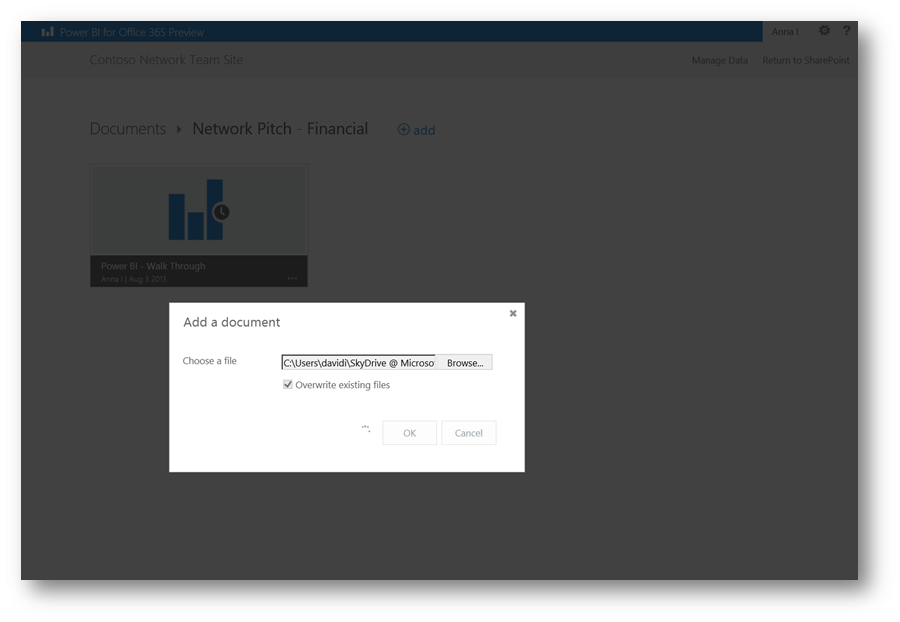
文档上传成功之后,会在站点中看到它的缩略图,这里看到的是文档最后一次保存时的状态。
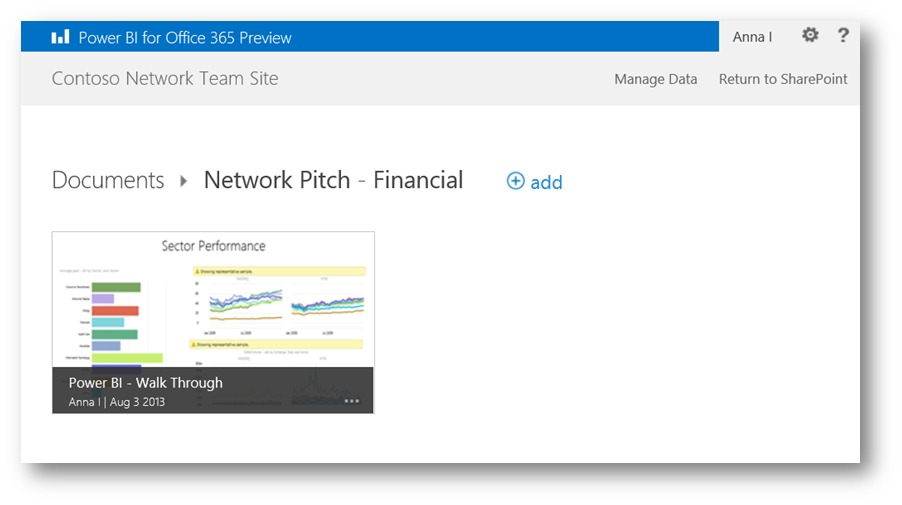
但是在这里Anna发现这个工作簿放在团队的主页面里更合适,所以她单击了缩略图右下角的菜单,选择Delete。
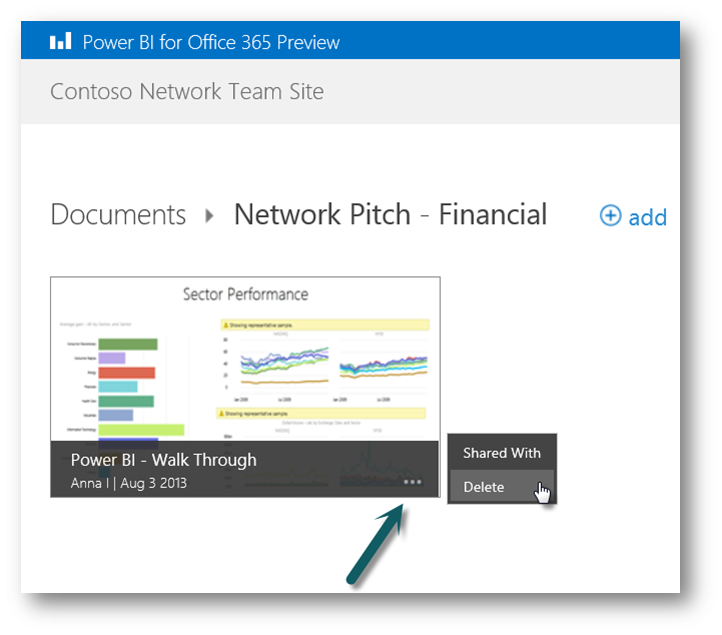
点击Return to Sharepoint链接返回到团队站点主页。
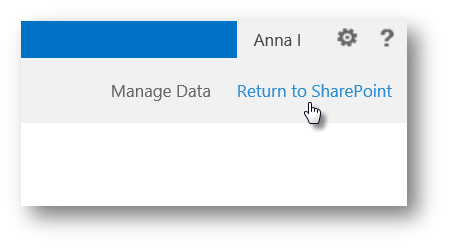
就像Anna刚才操作的一样,工作簿可以被添加到Power BI站点中,也可以直接添加到Sharepoint站点中, 在Documents界面下,Anna可以直接把工作簿文件从桌面拖拽到这里进行上传。(这真的是Sharepoint下很方便并且也很赞的一个功能。)
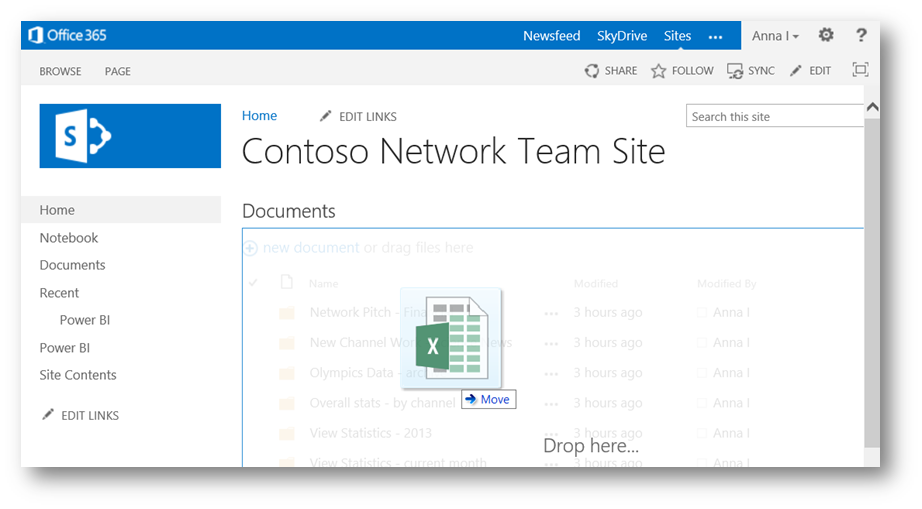
可以看到工作簿已经添加到了站点中。
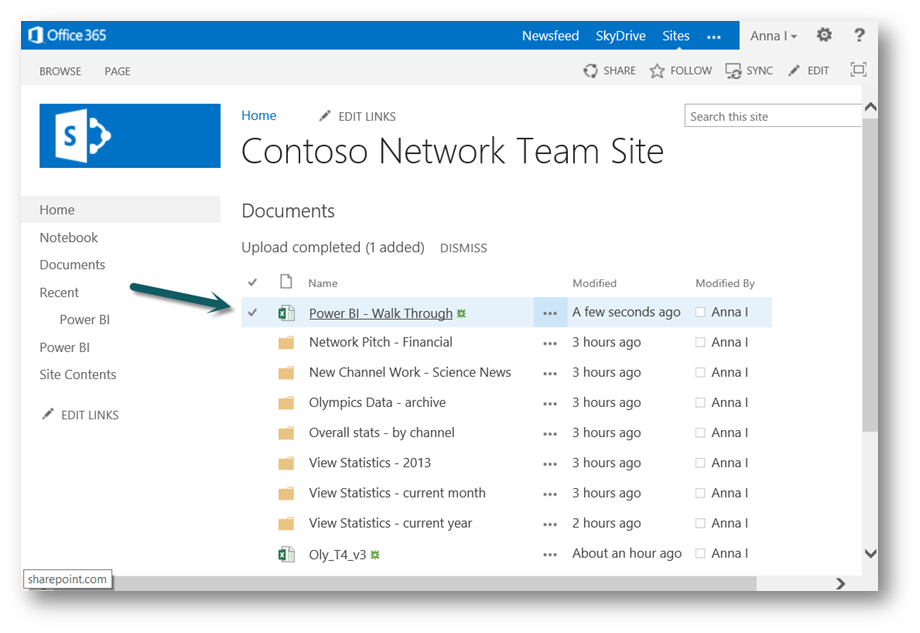
但是当Anna返回到 Power BI站点的时候,她发现这个文件并没有以缩略图的方式显示。这主要是因为这个文件是从Sharepoint下上传的,所以Anna需要将它启用成缩略图。她点击…按钮然后点击Enable。
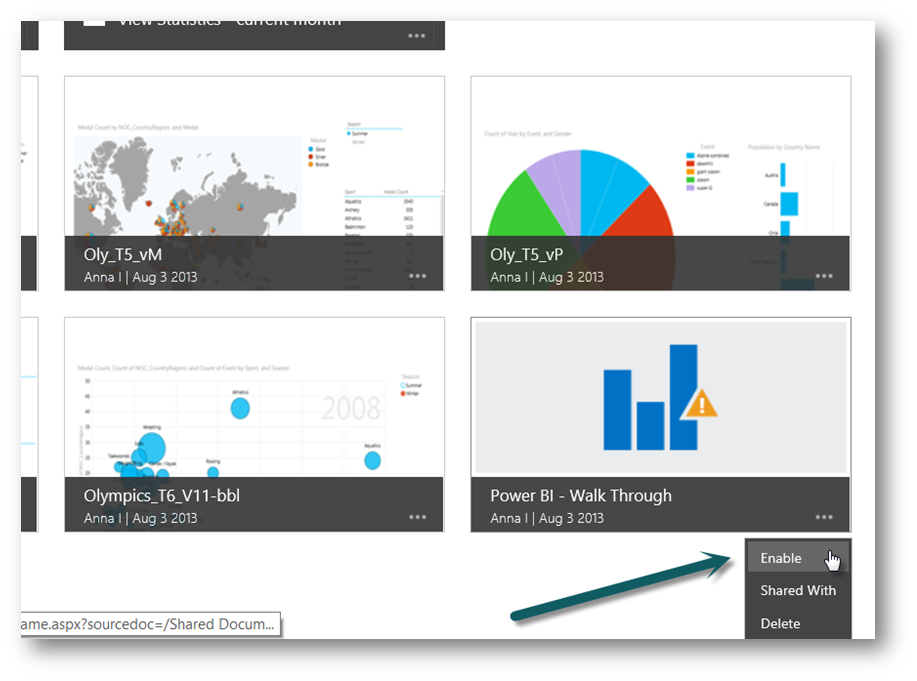
当在Power BI中启用一个工作簿的时候,工作簿的文件大小会增加,并且可以在Power BI站点的Excel Web App中进行查看。
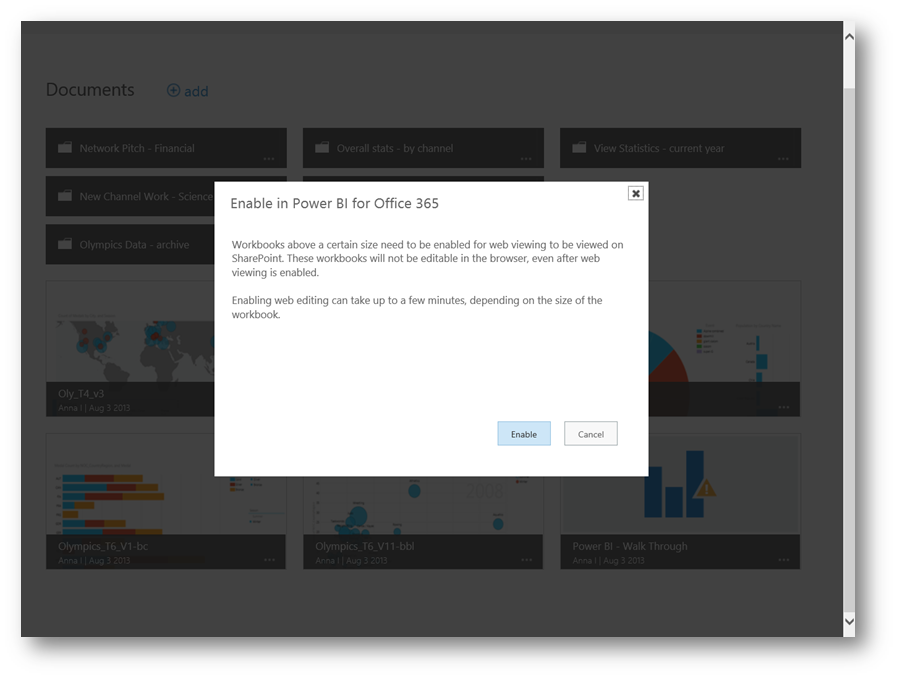
启用工作簿可能需要花费一点时间,完成之后,缩略图就可用了。
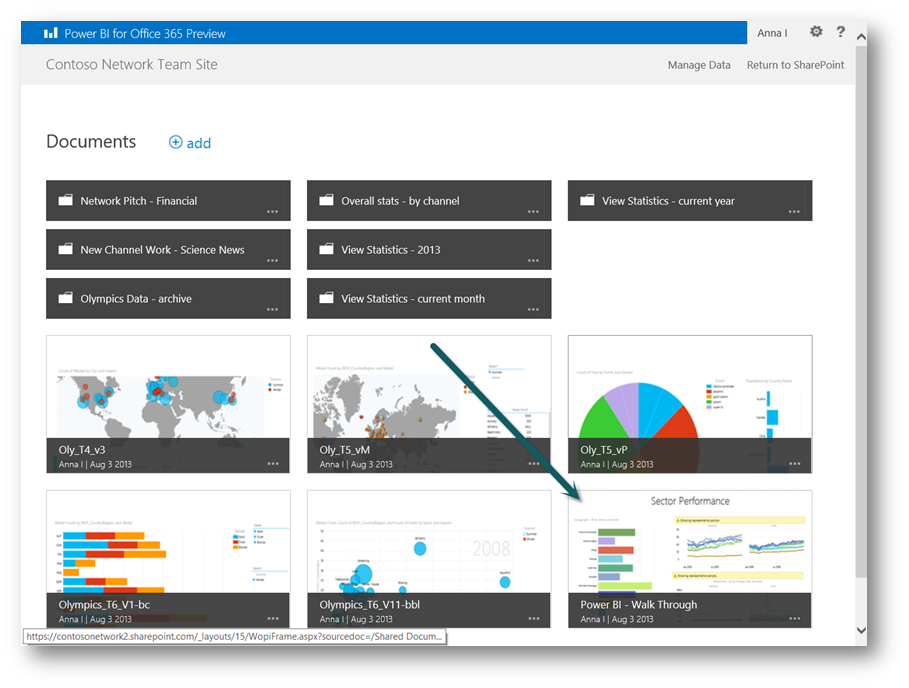
现在她的工作簿已经在Power BI站点中被启用了,这样她就可以跟其它使用Excel的同事,或者使用Excel Web App的同事们进行协作和分享了。
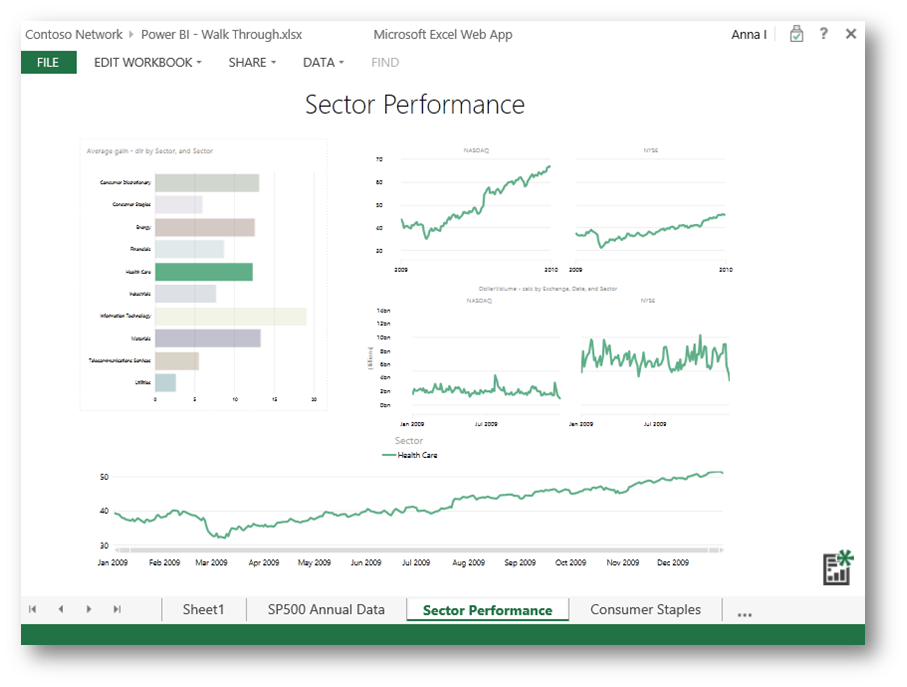
当工作簿在Power BI站点中被启用之后,她就可以跟其它同事进行分享了。她的这些文件不是很大,但是她同事的文件往往会比较大一些,那么借助Power BI站点,在家就可以通过它来进行访问。
使用Power BI站点的另外一个好处就是Power BI站点中支持的文件大小可以达到250兆,而没有Power BI的站点,工作簿只能最大为10兆。对于这些大体积工作簿的支持,可以查看这个支持页面。
在Power BI站点中,分享这两个字贯穿着所有主题。任何被赋予权限的用户都可以浏览站点里的数据。
Anna希望Derrick可以看到她的工作簿,所以Anna找到那张工作簿然后点击…按钮选择Shared With。
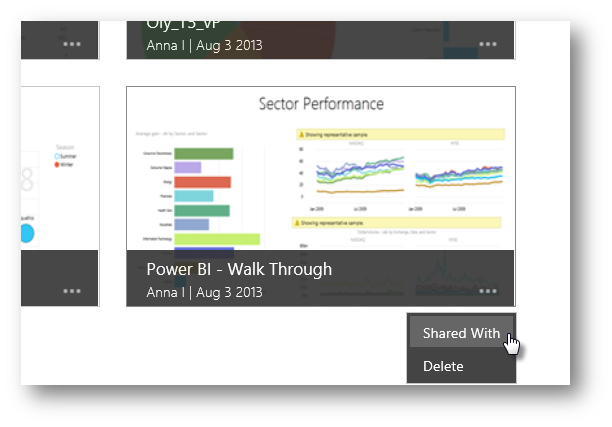
在接下来出现的界面中,Anna可以邀请任何人来查看共享的工作簿,同理也可以邀请一个组。Anna在Invite people下输入Derrick的名字,并且选中了Send an email invitation框,添加一些说明,然后点击Share按钮。
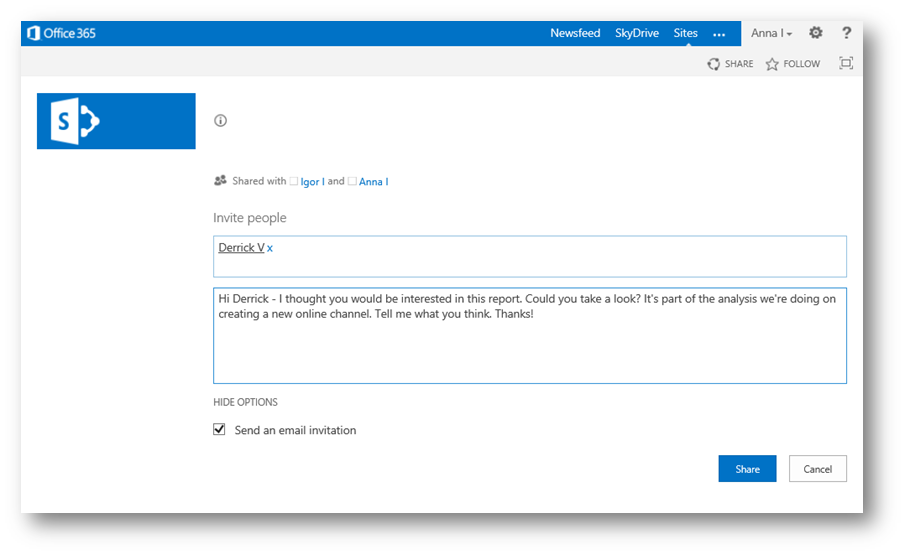
然后Derrick收到了工作簿访问的邀请,点击其中的链接就可以直接跳转到他们Power BI站点的页面中。
总结:
Power BI站点是一个基于Sharepoint的站点,通过这个站点将十分方便报表的浏览和分享,通过Office Web App,即使没有安装Office客户端的用户也可以在线对文档进行浏览。通过第一篇的介绍也可以看到,Power BI站点支持很多平台,包括在移动端的支持,使大数据和商业智能真正的无处不在。