Win7, VM8 安装Ubuntu 12.04 (3)
14. 点击“Finish”,完成了虚拟机的配置工作
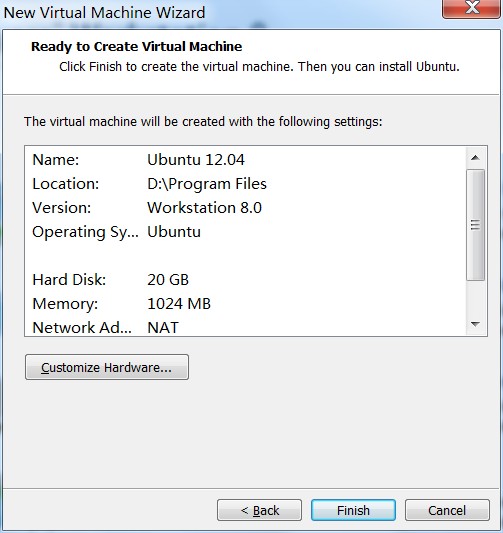
这里点击“Customize Hardware”的话,有机会对前面不满意的虚拟机硬件设置(处理器个数,内存大小等)重新设置,所以前面不满意的同学,不用点cancel重来,实际上在以后的使用过程,也是可以随时改变虚拟机的配置的,这点不用担心。
15. 完成后,可以看到左上角多出了“Ubuntu
16. 在弹出的settings里,点击“CD/DVD(IDE)”,然后在右侧点击“Use ISO image file”,再选择你开始下载好的Ubuntu 12.04的iso镜像文件的路径
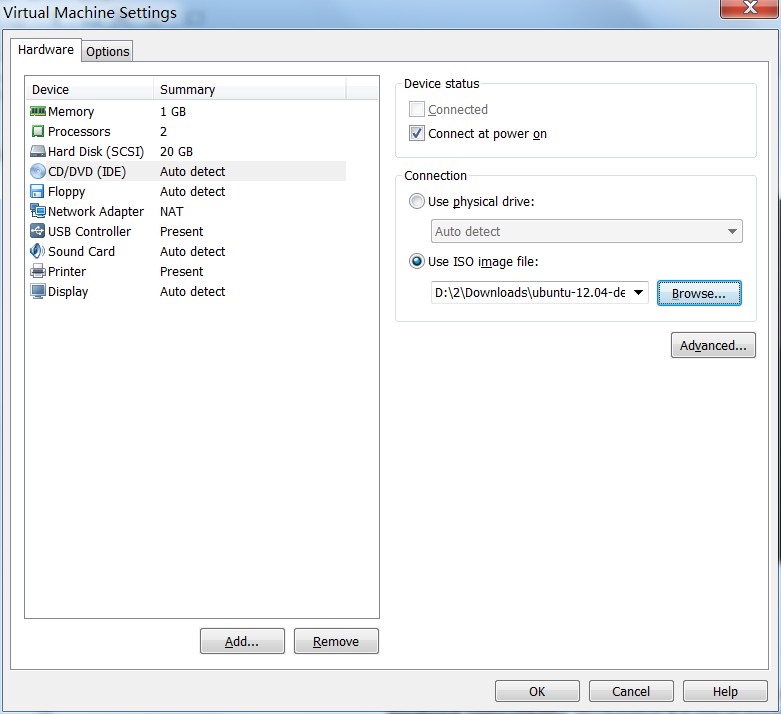
然后点“OK”。
17. 启动虚拟机,即点击step 15里的“Power on this virtual machine”,之后Ubuntu 12.04开始了安装,先选择语言,然后点击“Install Ubuntu”
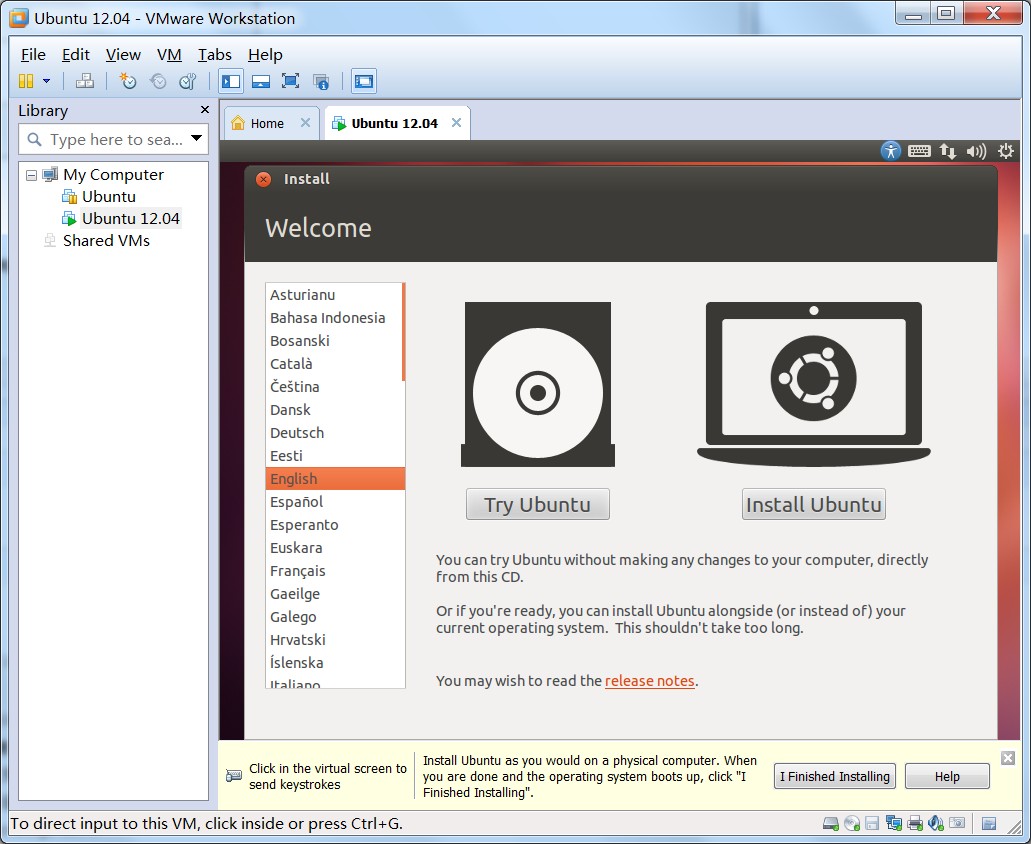
18. 如果选择“Download updates while installing”为安装过程直接安装最近的更新,如果选择“Install this third-party software”为安装第三方软件
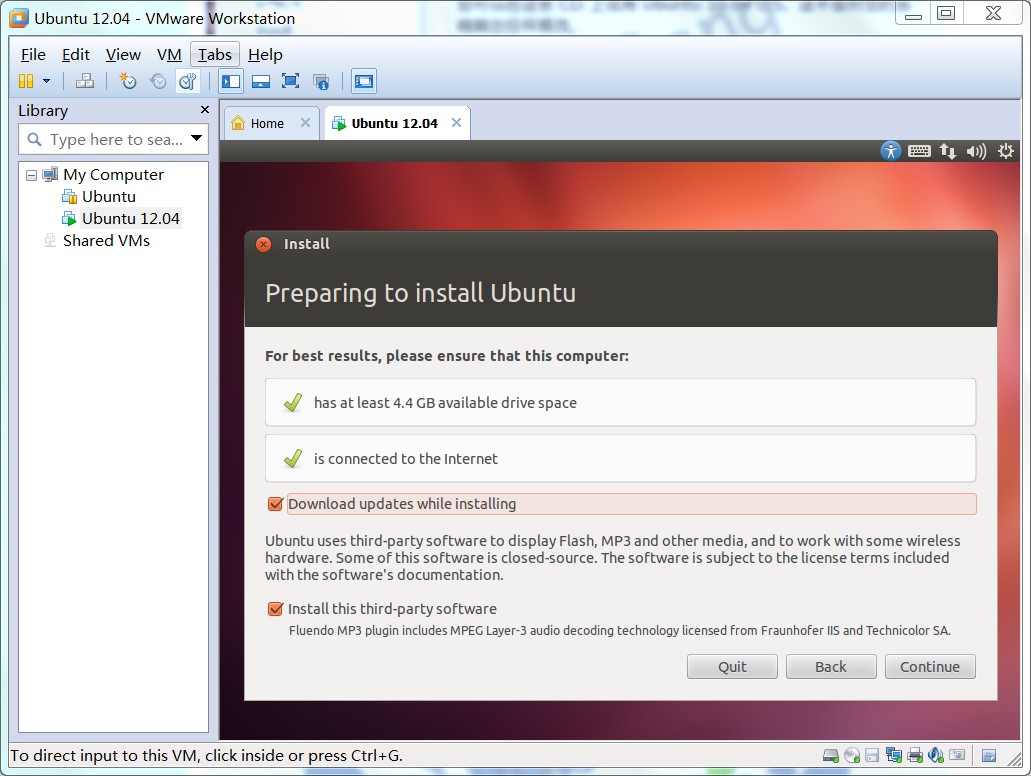
19. 选择“Something else”,将要对虚拟机的20G硬盘做手动分区

20. 点击“New Partation Table”(新建分区表)
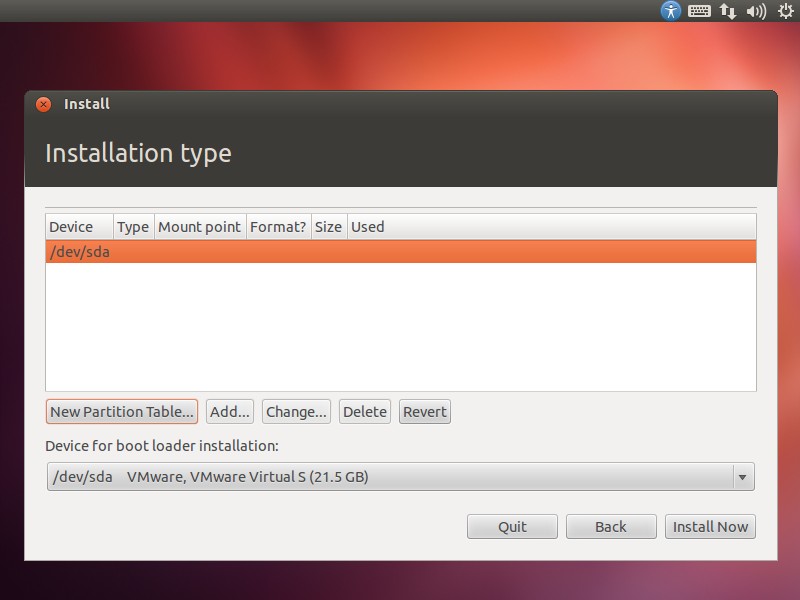
21. 在弹出的对话框里,选择“Contunie”
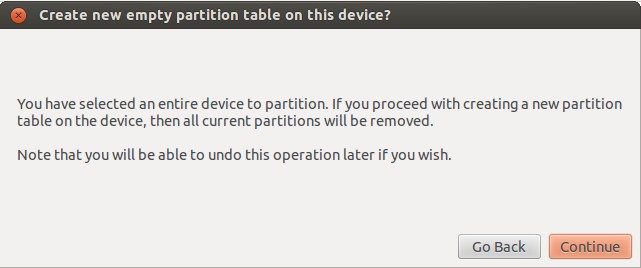
22. 选中新出现的“free space”(空闲空间),点击“Add”
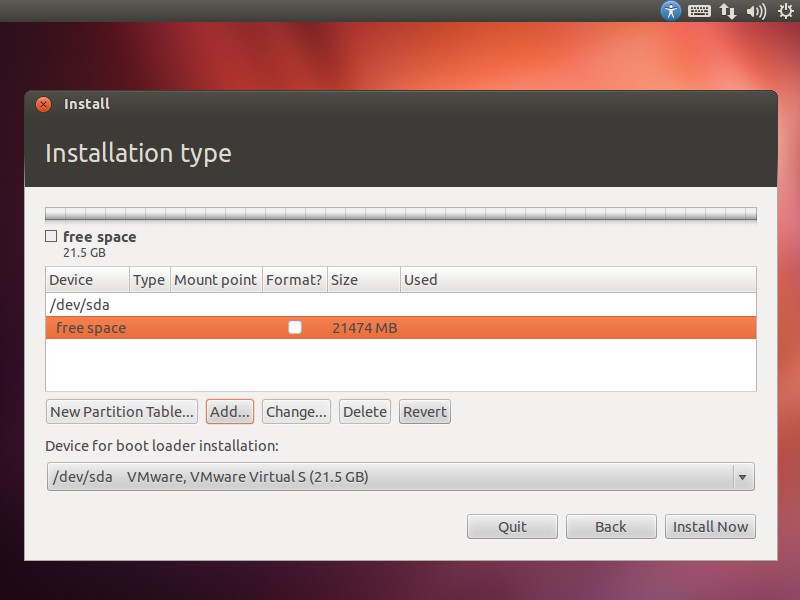
23. 注意下图中的“Primary”,“Beginning”, “Ext4 ...”均为默认,不需要修改;数字为大小,以MB为单位(注:不用追求1024凑整,硬盘实际上是凑不整的。。。),这里选择10000=10G;最后的“Mount point(挂载点)”下拉列表中,选中“/”,完成该步,点“OK”
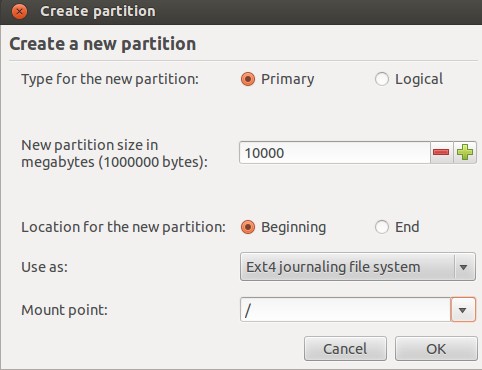
注意:“/ ” 建议大小在5GB以上。(根据关于“Ubuntu手动分区”的多个相关文章一致得来)
非常注意:本人上次弄了个6G,结果进去下libraries,一下就满了,那叫一个悲剧!所以,同学们千万别抱着“5G以上”来想,ubuntu应该自己就占了4、5G,不想悲剧的同学至少8G以上吧,20G确实不大,但是如果打算长期的同学,应该不会使用虚拟机了,20G跑程序,绰绰有余,等喜欢了熟悉了,再来个真的吧。