使用SilverLight chart DateTime Axes的2个小技巧
在过去的几个星期,我花了相当一部分时间在我的一个很小Windows phone程序里面创建SilverLight Chart。关于SilverLight charting toolkit的文档的高级部分很少,至少可以说并不多。我找关于DateTimeAxis的经历真的可以说是困难重重。这篇文章的目的就是更好的服务于那些和我情况差不多的人。
SilverLight Toolkit包含了很多的charting controls,这些controls可以很容易的添加charting到你的silverlight或者Windows phone 7程序里。我一直在后者中使用这些controls,但同样适用于前者。
对于那些之前从来没有写过XAML或者一点简单的SilverLight程序都没有写过的人,只是因为你们所听说的那些关于WPF和XAML抱怨,这将是一个痛苦的开始。如果你是这样的话,你真的要看看Visual Studio 2010和Expression Blend-这2种工具确实做了很大的努力和成效在编写XAML的时候,并取得了一个非常直观的类似于使用WYSIWG HTML编辑器的效果。
修改DateTimeAxis的Interval
最痛苦的事情之一就是使用SilverLight Tookit画一个线性的图表,并且使用DateTime元素作为它的X轴,并且使用默认的Interval。默认情况下,如果你显示一个月的数据,它设置的时间间隔为3。
然后在加上一个默认的American日期显示格式(例如:12/22/2010),然后你就会看到一个难以置信的难读的,杂乱的外观图表。
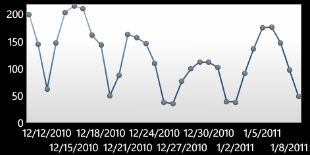
现在,这里有2种方法可以解决这个问题,一种是使用code-behind,另外一种是使用XAML。这2种随你选择,但是我必须警告你:如果你使用code-behind,并且不设置Minimum,Maximum和IntervalType的话,图表将会变得非常的缓慢。我知道你会注意到我上面给的链接非常的老了,但是我只能找到这个页面因为我遇到了这个问题-最近。
很显然的这是因为图表代码会试图为每个元素创建Interval,在设置成30分钟的时候,但是默认是1年。如果你花一点时间想想的话这意味着图表将要创建17520个data points。原因就在于搜索密度的增减了才会导致性能的改变(个人理解)。
因此,这对性能并不是那么的好,并且这个visual tree engine运行很吃力。
使用XAML
使用XAML是非常简单的,只需要你为图表设置默认的DateTimeAxis属性。注意在我的例子里面Interval设置为5.
<charting:Chartx:Name="MyChart">
<charting:LineSeries/>
<charting:Chart.Axes>
<charting:DateTimeAxis
Orientation="X"
Interval="5" />
</charting:Chart.Axes>
</charting:Chart>
使用code-behind
下面就是你需要在你的图表中要调用的code-behind。注意我特别设置了Minimum和Maximum值是为了防止我上面提到的那个小bug。
从另外一个方面来说,如果你使用一个axis的类型为linear axis,设置minimum是非常重要的如果你的数据里面包含0,因为这样会使得图表范围包括负值在你的最小值下面。在一个图表中你不想要显示一个小与0的值,或者说要有一个最小值,这将会成为一个烦恼的事情。
List<DateTime> myValues =new List<DateTime>();
MyChart.DataContext = myValues;
((LineSeries)MyChart.Series[0]).IndependentAxis =new DateTimeAxis
{
Minimum = myValues[0],
Maximum = myValues[myValues.Count - 1],
IntervalType =DateTimeIntervalType.Days,
Interval = 5,
Orientation =AxisOrientation.X,
Location =AxisLocation.Bottom
};
修改DateTimeAxis的字符串格式
另一件不是100%的清楚的事情就是如何改变DateTimeAxis的显示字符格式。一些人认为可以使用BindingConverter(这个是行不通的因为这会改变你的axis element的真实的数据类型),另外有一些人认为可以使用axis element的StringFormat-这才是解决方案。
同样你可以使用XAML或者是code-behind都会产生同样的效果,使得axis的字符串格式改变。
使用XAML
下面的这个例子展示了一个Australian日期格式。这个格式同样可以被改成任何一种DateTime格式。
<UserControl>
<UserControl.Resources>
<Style x:Key="DateTimeAxisLabelStyle1"
TargetType="charting:DateTimeAxisLabel">
<Setter Property="DaysIntervalStringFormat"
Value="{}{0:dd/MM/yyy}"/><Setter Property="HoursIntervalStringFormat"
Value="{}{0:hh:mm tt}"/></Style>
</UserControl.Resources>
</UserControl>
<charting:Chart x:Name="MyChart">
<charting:LineSeries/>
<charting:Chart.Axes>
<charting:DateTimeAxis
Orientation="X"
AxisLabelStyle="{StaticResource DateTimeAxisLabelStyle1}"/></charting:Chart.Axes>
</charting:Chart>
使用code-behind
下面这个是code-behind的例子。你可以添加下面的style到你的page或者是app.XAML中去。然后应用到它的code。你可以创建这个style使用纯代码,但是我不建议因为这样你就不能在整个程序里面容易的使用你的style。
在你的页面或者app.XAML里面的XAML style
<UserControl>
<UserControl.Resources>
<Style x:Key="DateTimeAxisLabelStyle1"
TargetType="charting:DateTimeAxisLabel">
<Setter Property="DaysIntervalStringFormat"
Value="{}{0:dd/MM/yyy}"/><Setter Property="HoursIntervalStringFormat"
Value="{}{0:hh:mm tt}"/></Style>
</UserControl.Resources>
</UserControl>
Code-behind
List<DateTime> myValues =new List<DateTime>();
MyChart.DataContext = myValues;
((LineSeries)MyChart.Series[0]).IndependentAxis =new DateTimeAxis
{
Minimum = myValues[0],
Maximum = myValues[myValues.Count - 1],
AxisLabelStyle = Resources["DateTimeAxisLabelStyle1"]as Style,
Orientation =AxisOrientation.X,
Location =AxisLocation.Bottom
};
总结
我希望上面我说的2个技巧可以帮助大家节省时间,这可是我花了很大力气从toolkit API和google上面找到的。写SilverLight on Windows Phone 7 程序会非常有趣,如果你现在还不知道的话,那赶紧去看看吧!
原文链接:http://www.diaryofaninja.com/blog/2011/01/10/two-little-tips-for-working-with-silverlight-chart-datetime-axes