Windows 7和Windows XP共享互访设置
本文介绍Windows 7和Windows XP之间局域网互访共享设置方法,尽管设置过程并不复杂,但很多用户都会遇到这个共享问题,本文先看一下Windows 7和XP之间共享文件方法,打印机共享设置也差不多,以后再补充。关于Windows 7网络连接设置,请参考前面文章。
基础阅读:
Windows 7 ADSL网络连接和拨号连接设置方法
Windows 7的网络连接和共享设置教程
共享要求:Windows 7和Windows XP处于同一个工作组,比如WORKGROUP,本文在Windows 7旗舰版和Windows XP?Professional SP3下测试通过。
1、检查设置Windows 7工作组
Windows 7工作组设置方法如下:在桌面“我的电脑”图标上点击鼠标右键,选择属性,打开系统属性窗口,如下图,已经默认属于WORKGROUP,一般不需要修改,除非你需要指定起码名字工作组。(桌面上没有“我的电脑”图标的,可以通过“开始”菜单,选择控制面板-系统和安全-系统打开)
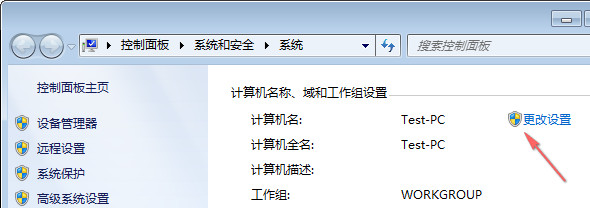
如需修改只需点击图中的“更改设置”,如下图,点击更改并输入新的工作组名称并点击确定即可。
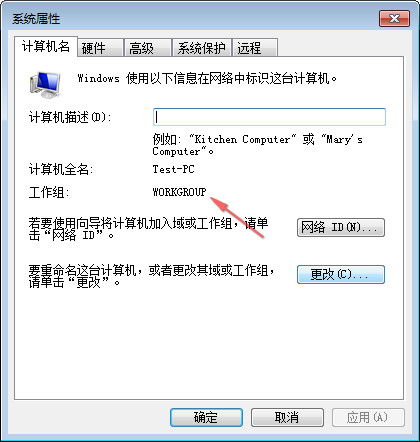
2、修改Windows 7高级共享设置
先打开Windows 7的网络共享中心(打开方法:Windows 7的网络连接和共享设置教程?),在网络共享中心,点击左侧的“更改高级共享设置”,如下图:
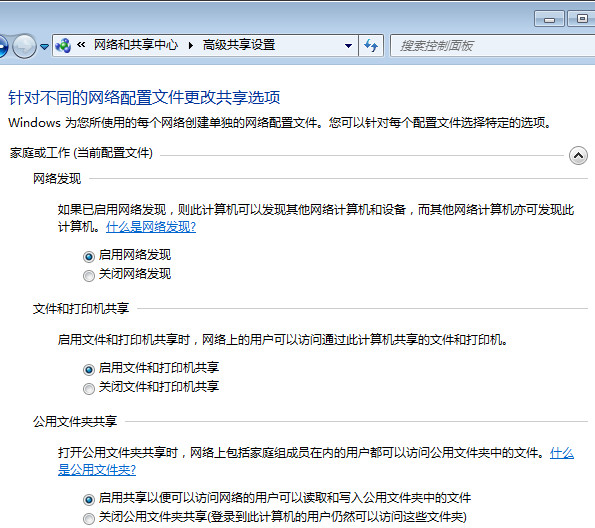
?
在上图配置中,需要启用家庭和工作网络以下设置:
?
3、在Windows 7上设置共享的文件夹
这里为了测试,公共文件夹(图片、库、音乐等)默认处于共享状态(需开启上文的网络文件夹和打印机共享),非公共文件夹需要单独设置共享,设置方法如下:
在需要共享的文件夹上,鼠标右键选择属性,点击共享,如下图:
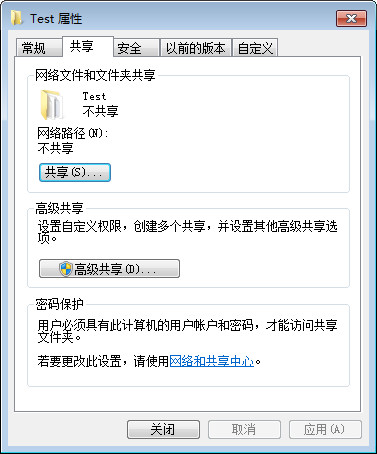
可以通过第一个“共享”按钮设定,也可以通过“高级共享”按钮设置,效果相同的。下图是高级共享设置,点击后在高级共享里再点击权限按钮,然后添加用户及对应权限,最后点确认即可。
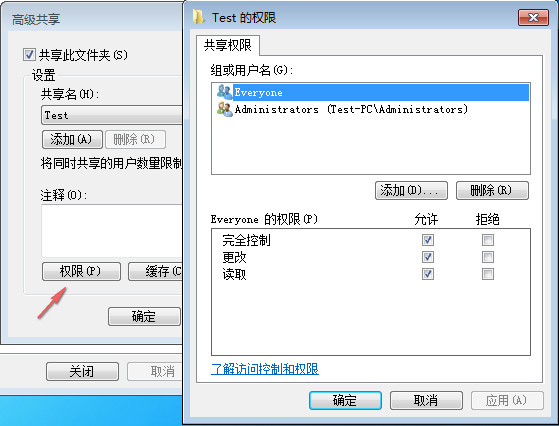
1、检查设置Windows XP所属工作组
参考下图,已经是WORKGROUP了,所以跟Windows 7相同,无需修改,如果不同则需要统一到同一个工作组。修改方法:点击“更改...”,然后输入新的工作组名字并确认即可,可能需要重启计算机。
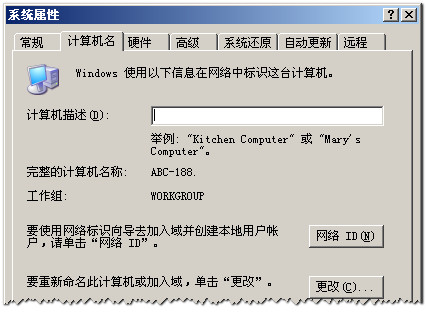
2、设置Windows XP共享文件夹
这里只是为了测试Windows 7访问Windows XP共享文件夹能力,可以设一个Windows XP共享文件夹,方法比较简单介绍从略。
1、文件夹共享结果
如下图,可以看到,Windows 7和Windows XP全部可以互访,而且支持读取/写入操作(这需要在共享文件夹时给予授权)。
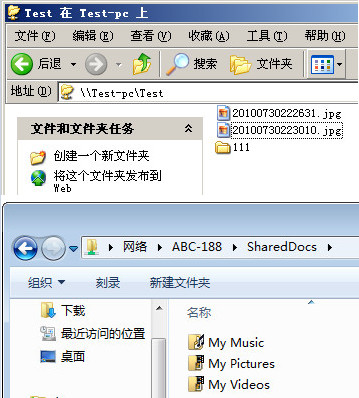
2、最可能遇到的防火墙共享访问问题
如果你刷新Windows 7无法看到Windows XP客户端,在Windows XP也无法打开Windows 7共享文件夹时,而且你已经按照上文操作方法完成,那么首先检查两个系统上安装的防火墙,一般多是因为第三方防火墙阻止引起。

不同防火墙访问规则设置不同,所以没办法一概而论描述,如果你只是临时共享一下而又不会调整防火墙规则时,建议可以把防火墙临时关闭掉,共享完马上再次开启。需要注意防火墙不要阻止共享访问,如果Windows XP总是报告“无法访问。您可能没有权限使用网络资源。请与这台服务器的管理员联系以查明您是否有访问权限。找不到网络路径”,如上图,请检查Windows 7上安装的防病毒软件防火墙设置,可以通过交叉禁用测试、修改信任区域或指定可访问网段等方式,只要解决问题就行。?
3、部分用户可能会遇到Windows XP账户权限问题,请参考Windows XP常用安全设置一览表开启GUEST和匿名用户登录。
参考链接:HowToGeek,参考文章还介绍打印机共享方法,天缘以后再补充,等不了的可以直接先看人家老外原文。