HTK在windows下的配置说明
本文档意在详细介绍在windows环境下如何配置编译HTK,是根据网上资料及自己实际操作步骤编写而成,一方面是为方便以后使用此工具的朋友们有个参考,另外一方面是给自己加深印象。
准备事项安装Microsoft Visual Studio开发环境(以下简称VS),因为HTK代码需要通过VS来编译。
安装ActivePerl工具,测试的时候需要用到Perl命令
安装解压缩工具(解压下载下来的HTK文档)
如果对DOS命令行窗口及命令语句熟悉就更好了,在编译、安装和运行HTK时都需要它。
添加环境变量:在系统环境变量里添加Microsoft Visual Studio下VC环境的bin路径,如我使用vs2010,并将其安装在D盘,就需要将以下路径添加到环境变量Path中:D:\Program Files\Microsoft Visual Studio 10.0\VC\bin。注:Path里自带的值不要作任何修改。

这个没什么特别注意的地方,根据向导一步步安装即可。
安装ActivePerl(Windows下的perl运行环境)详见windows下的perl运行环境文档。
HTK配置HTK的官网:http://htk.eng.cam.ac.uk/docs/inst-win.shtml,先进行注册才能下载文件。
第一步,下载HTK源代码,http://htk.eng.cam.ac.uk/download.shtml
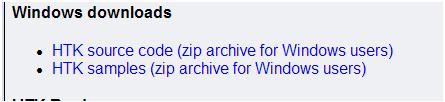
这两个文件都下载下来,其中samples是用来测试安装是否成功,后面会介绍到。当然在下载之前,会要求注册会员。
第二步,解压所下载的HTK源代码,最好在根目录下,文件用英文。如D:\HTK,便于后来在DOS下的编译和其他操作。
第三步,进入DOS界面,点开始-->运行-->输入CMD回车,我的代码是安装在D:\HTK下,所以输入d:(回车),然后输入cd d:\HTK,进入HTK的目录下;再输入cdhtk,进入子目录。
命令输入顺序:
D:
cd d:\HTK
cd htk
第四步,使用命令创建一个文件夹,用来存放编译后生成的exe文件
mkdir bin.win32
第五步:把vs下的vcvars32,复制到HTK根目录下,在DOS使用命令打开VCVARS32.
VCVARS32

第六步,编译HTK Library,为HTK提供函数功能,
cd HTKLib
nmake /f htk_htklib_nt.mkf all
cd ..
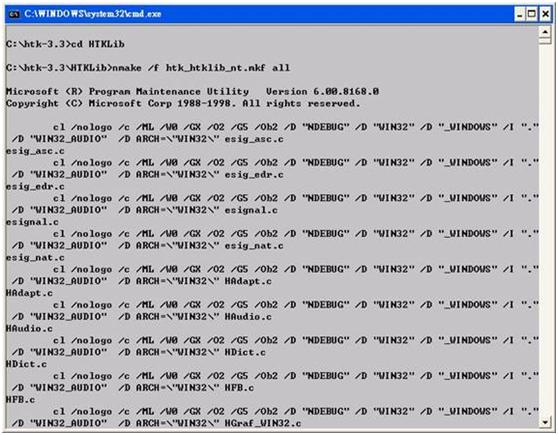
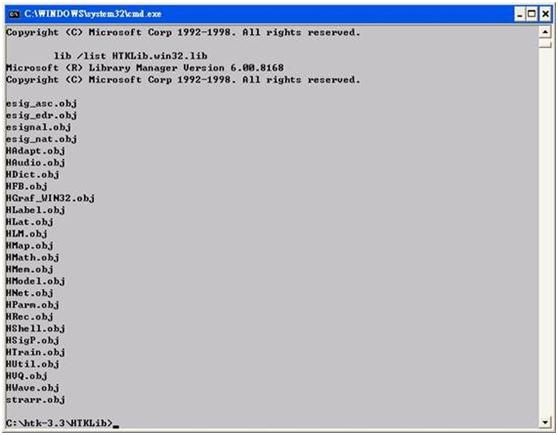
第七步,编译HTK工具
? cd HTKTools
nmake /f htk_htktools_nt.mkf all
cd ..

? cd HLMLib
nmake /f htk_hlmlib_nt.mkf all
cd ..
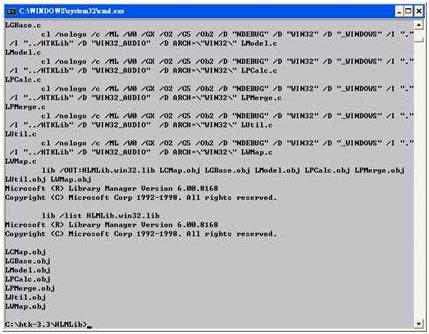
? cd HLMTools
nmake /f htk_hlmtools_nt.mkf all
cd ..
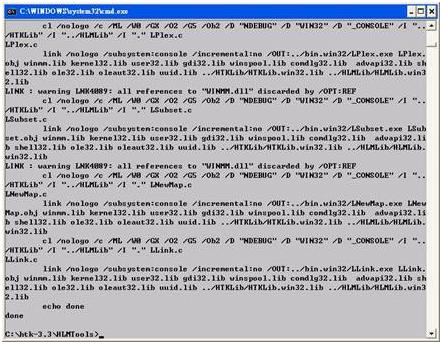
现在,HTK工具已经创建完成,编译生成的exe文件都存放在第一步创建的bin.win32目录下。此时需要在系统环境变量的PATH中添加bin.win32路径的值。

安装完成后,需要使用下载的sample来验证安装的是否正确,有以下几个步骤:
1. 把下载的压缩包解压,并将其复制到系统盘的根目录下如D:\htkdemo,方便通过命令行来控制,
2. 通过命令创建相应目录
cd HTKDemo
mkdir hmms
cd hmms
mkdir tmp
mkdir hmm.0
mkdir hmm.1
mkdir hmm.2
mkdir hmm.3
cd ..
mkdir proto
mkdir acc
mkdir test
3. 分析
perl runDemo.pl configs\monPlainM1S1.dcf
最后如图所示
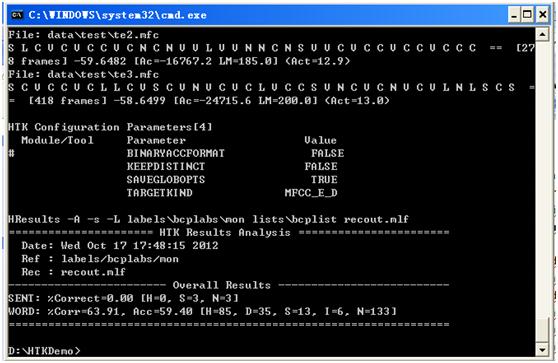
至此,HTK环境基本上就搭建完成了,接下来就可以作自己更重要的工作了,以上是自己的拙见,希望大仙们不要见笑,如有不妥之处还请赐教。