eclipse的下载与个性化设置(中文语言包、源码和文档的关联、外观)
对于初学java的童鞋来说,最大的问题莫过于寻找自己在编写过程中的语法错误和如何解决错误了。eclipse能实时提示语法错误,还能提供修改建议,是一款相当棒的开发软件。那么,下面就去下载吧。
?
eclipse的下载:
?
eclipse下载地址:http://www.eclipse.org/downloads/
?
目前最新的eclipse正式版是Indigo版本,即3.7版,想要下载其他版本可以点击Older Versions。
初学java的童鞋,基本上是学java标准语言(Java SE),作为java最基础的语言,所有eclipse IDE都支持。
Eclipse Classic 3.7.1貌似是纯粹支持java SE的,其他的IDE都是附带其他插件的,比如我选择Eclipse IDE for Java EE Developers,这个是附带Java EE的插件的。
选择操作系统在右上方,默认为Windows,同样,32位系统选择32位版本,64位系统选择64位版本:
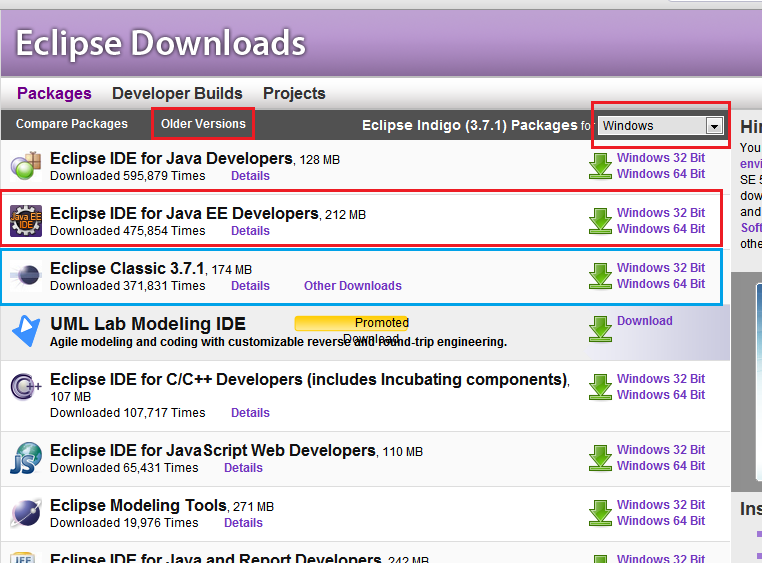
?
因为我的系统是win7 64位版本,所以我选了64位版本,点击箭头或者文件名下载:
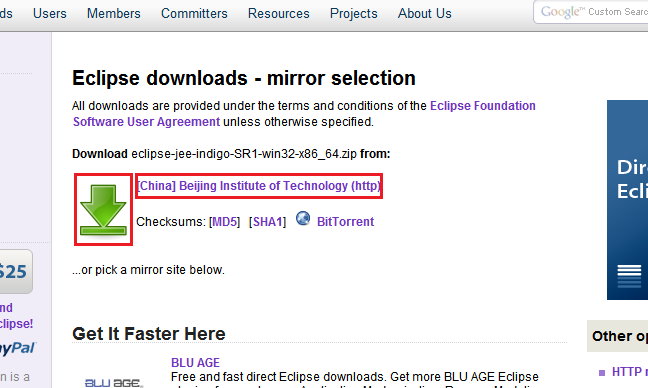
?
这样就下载完成啦,eclipse不需要安装,只需解压到合适目录就行。
?
注意:和编程相关的目录都不要有中文或者空格等,使用字母、数字和中、下划线就行了,因为以后可能用到的一些插件不能识别中文、空格和某些字符,虽然能解决,但是多一事不如少一事嘛!
?
?
eclipse的设置:
?
1.下载eclipse中文语言包:
?
中文语言包下载地址:http://www.iteye.com/topic/902760
?
先找到版本号,再找到eclipse本身的语言包,点击下载:
?
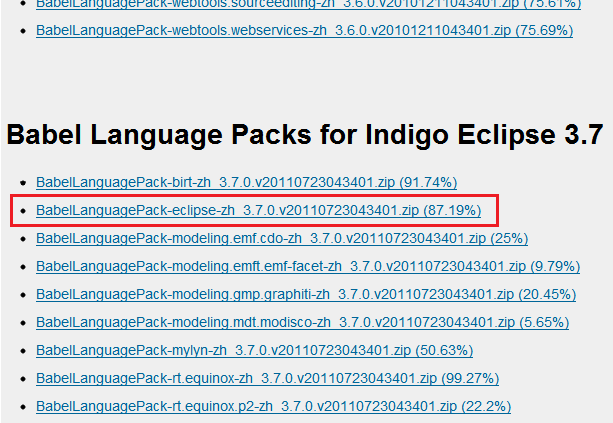
该网页介绍了两种安装方法,不过我推荐使用第三种方法:将解压出来的“features”和“plugins”文件夹放在eclipse目录下的“dropins”文件夹内(若没有请新建),这样再打开eclipse,就会变成中文界面。
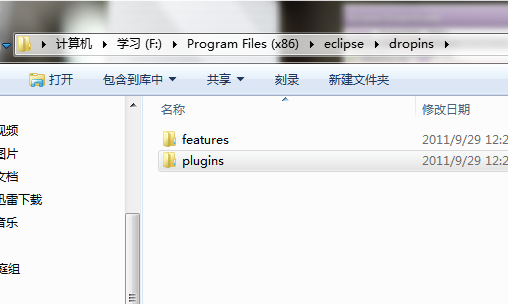
?
若想要进入英文界面,可以创建一个eclipse.exe的快捷方式,在快捷方式的属性里,在目标栏里添加“?-nl *”(中划线前和字幕“l”后都有一个空格,“*”代表任何字符),再用快捷方式打开eclipse,就能进入英文界面。我这里为了方便记忆,添加的是“?-nl en”:
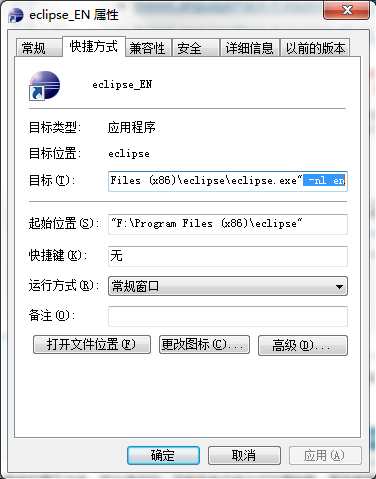
?
2.关联源码和API文档:
?
源码只要在JDK安装时勾选上,就能在JDK安装目录中找到API文档。
至于JDK 7貌似还没有中文的API文档,我这上传一下JDK 6的API文档吧:
part1:http://dl.iteye.com/topics/download/bd97a42f-3cae-385b-bd58-2d8dddacef80
part2:http://dl.iteye.com/topics/download/9a02ac59-76c5-33fd-ac5a-fac4c7c1f635
part3:http://dl.iteye.com/topics/download/8f358bb4-65d8-3da9-b874-4b1f5598f852
part4:http://dl.iteye.com/topics/download/90e78d22-4953-3efa-ac50-7b77c337eafe
呃,由于只能上传10MB以内的文件,我只好把它分成四份了,打开后解压为一个“JDK_API_1_6_zh_CN.zip”文件,之后别再解压了。
打开eclipse,指定一个位置新建一个工作目录(同样不要使用中文或者空格作文件名),点击确定。
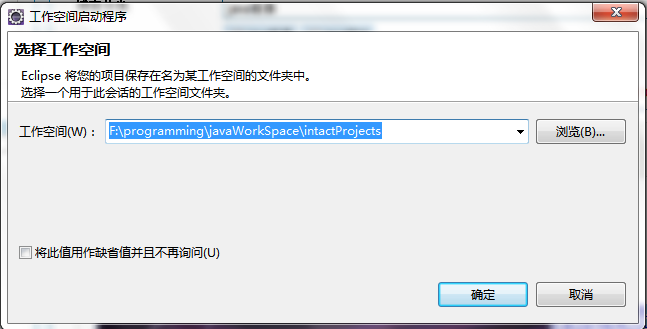
选择“样本”(“Samples”):
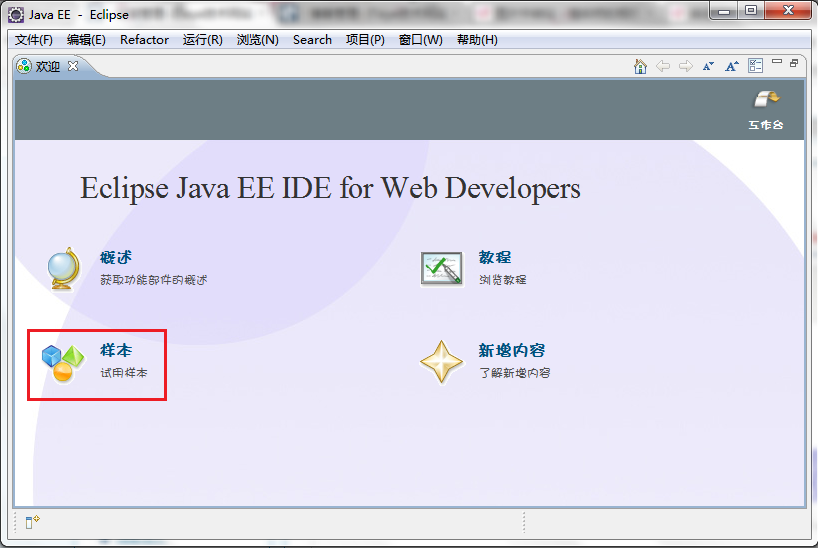
?
选择“Java editor”:
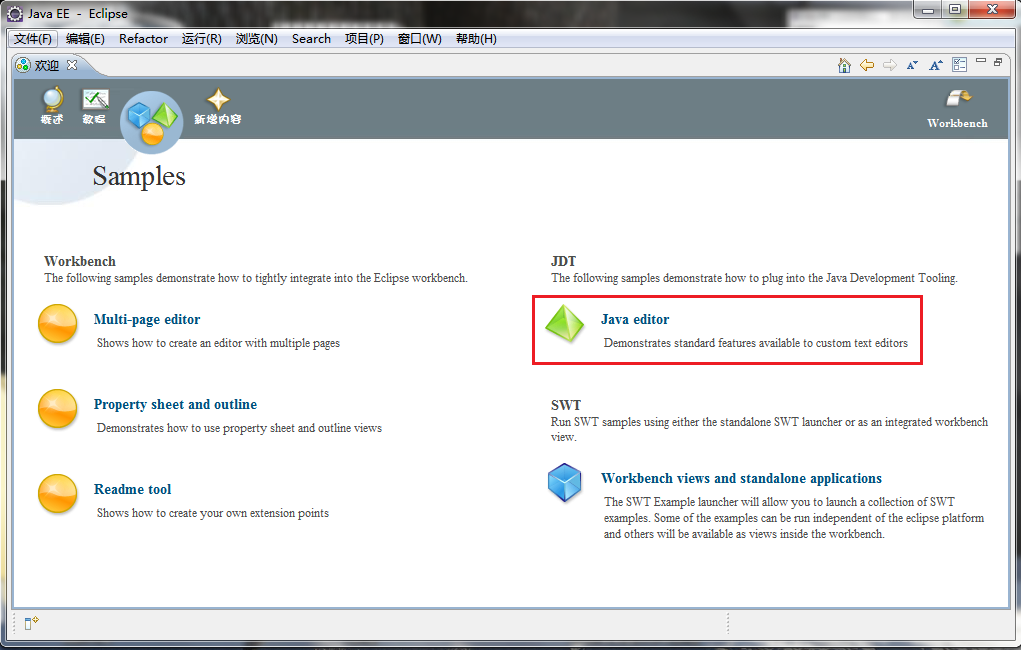
点击完成(这一步必须在联网下完成,否则会导致下载样本失败而无法创建工作目录,自然也就无法进入eclipse):
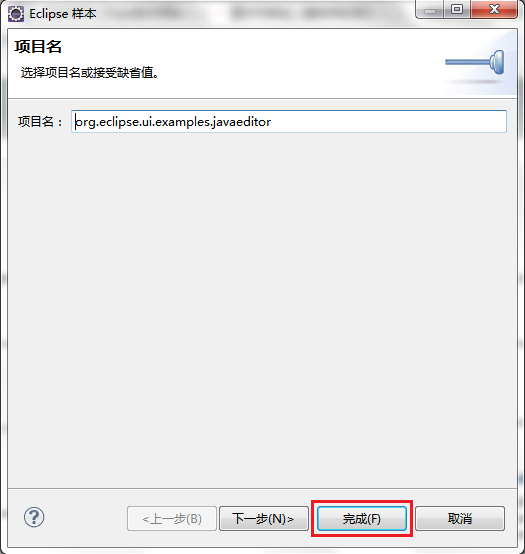
?
进入eclipse界面后,你也可以把名为“org.eclipse.ui.examples.javaeditor”的project删掉,因为这个project基本上没用(当然你非要放着看看也无所谓),然后点击菜单栏上的“窗口(W)”(“Window”)下拉菜单,选择“首选项(P)”(“Preferences”):
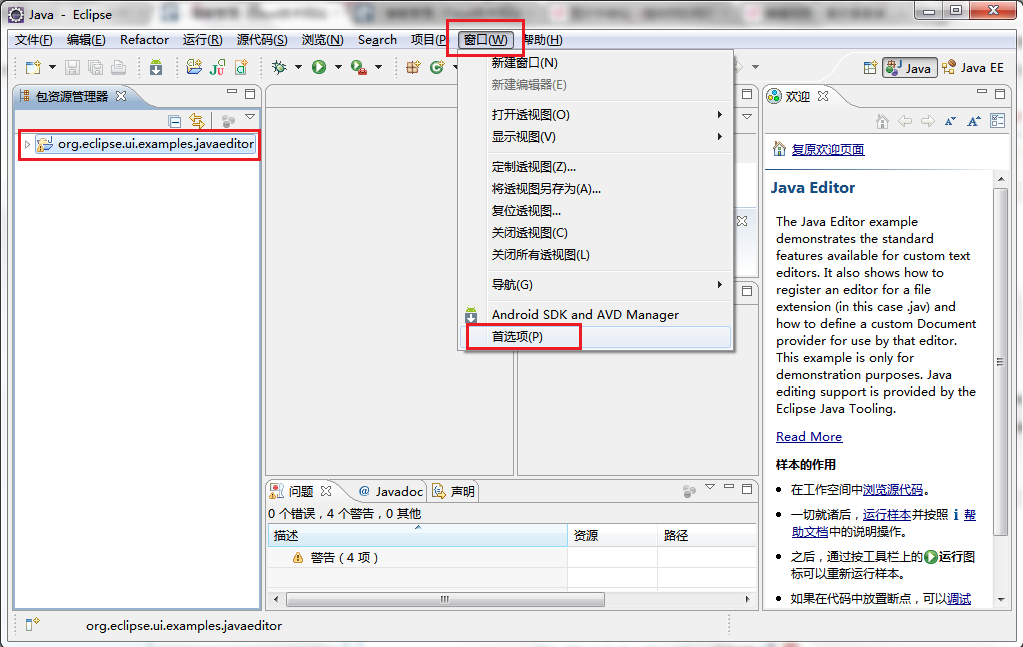
?
展开左边导航栏中的“java”目录,选中“已安装的 JRE”(“Installed JREs”),选中右边的“jre7”,点击右边“编辑”(“Editor...”)按钮:
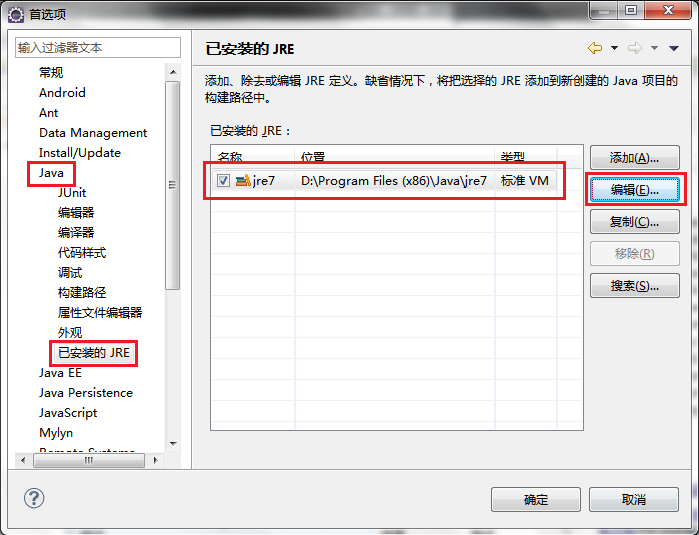
选中左下角列表中的“……\rt.jar”,右边的“Javadoc 位置(L)...”(“Javadoc Location...”)按钮就是设置关联API文档的,而“源代码附件(A)”(“Source Attachment...”)按钮则是设置关联源代码的:
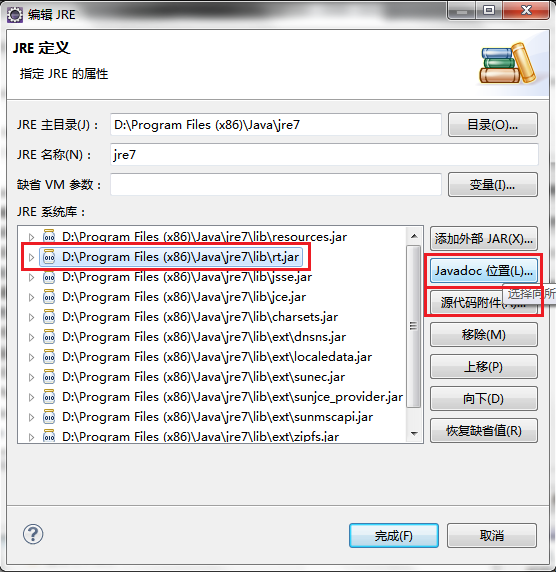
?
点击“Javadoc 位置(L)...”,弹出窗体后,选择“归档中的Javadoc”(“Javadoc in archive”)→“外部文件(X)”(“External File...”)。
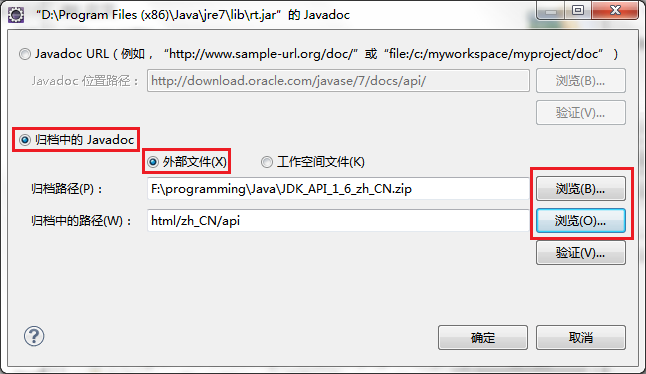
点击“浏览(B)...”(“Browse...”)找到API文档,选中打开。
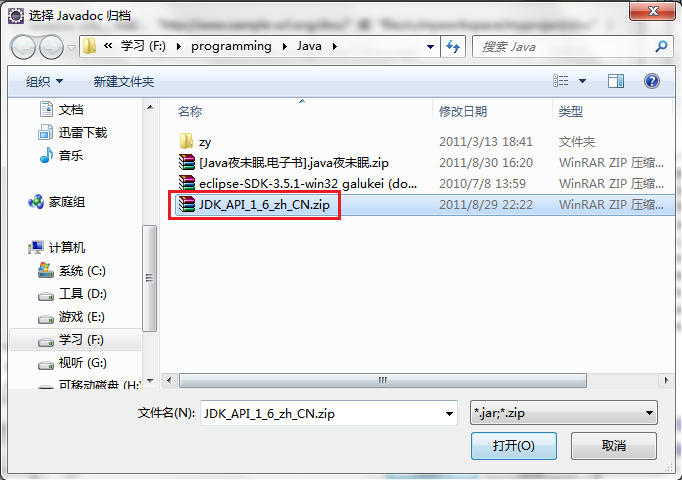
点击“浏览(O)...”(“Browse...”)依次展开到看到“api”文件夹,选中,确定,再次确定,API文档的关联就设置好啦。
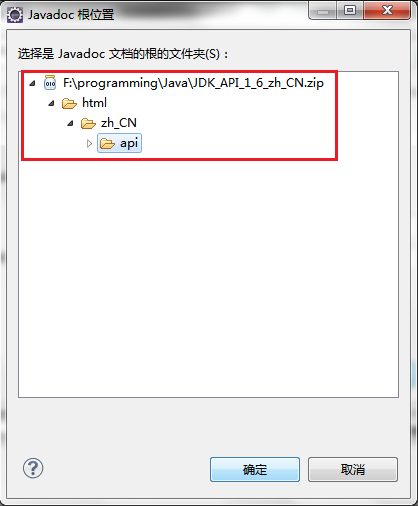
点击“Javadoc 位置(L)...”→“外部文件(F)...”(“External File...”):
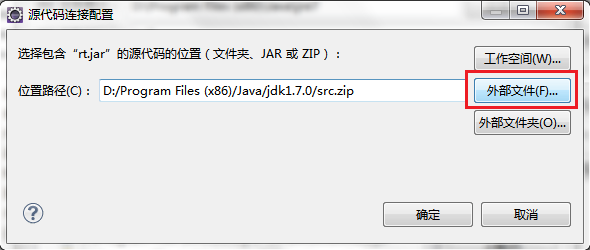
?
找到JDK安装目录下的“src.zip”文件,打开→确定→完成→确定。
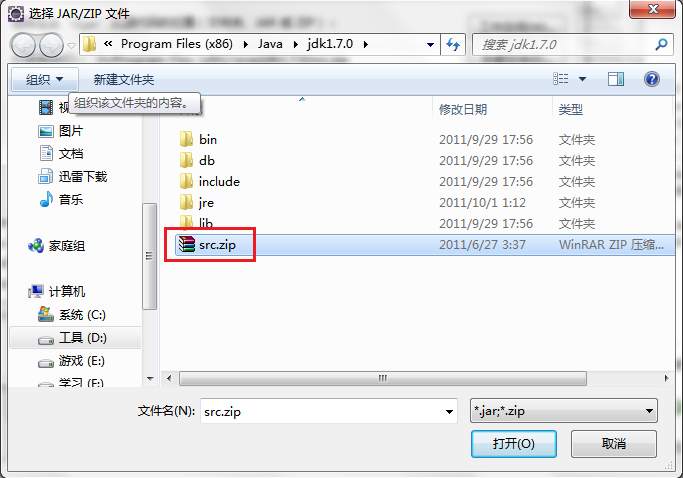
?
好啦,关联完成!那么,一起来试一试吧!
编写过程中,将鼠标移至类名或者方法名上,弹出窗口,窗口下面有一行按钮。一个黄色箭头指着文档的图标,点击可以打开源码;一个窗体右下角有一个地球的图标,点击可以打开帮助文档;(按着Ctrl,鼠标直接点击类名或者方法名也可以打开源码。)
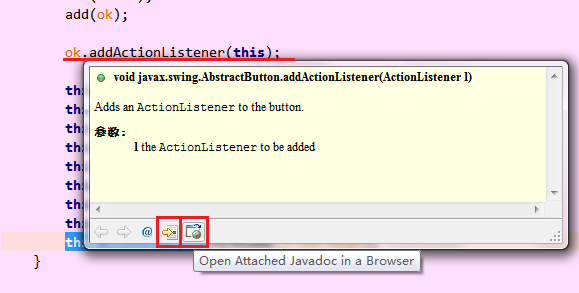
那么,我们来看看效果吧!
?
首先是源码:
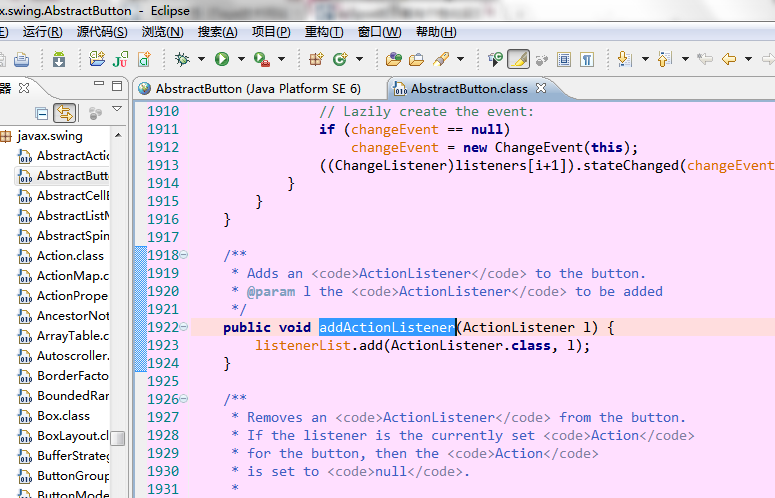
然后是帮助文档:
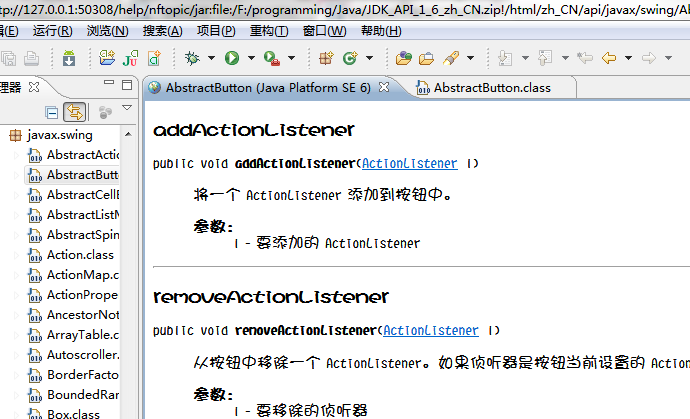
?
你看,是不是很方便啊?
?
?
3.外观设置
?
编写代码时,如果对着自己喜爱的界面,那思路会不会清晰很多呢?
那么,同样打开“窗口(W)”→“首选项(P)”吧。
1.修改代码的字体和字号
在左边目录展开“常规”→“外观”,选中“颜色和字体”,在右边列表中展开“基本”,选择“文本字体”,点击右边“编辑(E)...”按钮:

?
这样就可以编辑文本的字体、字形和字号了:
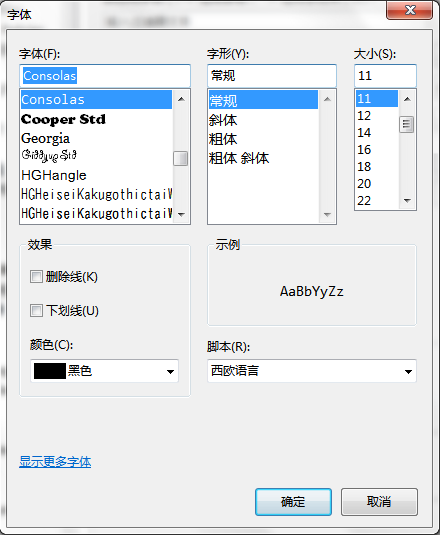
当然这里还有其他设置,有兴趣的话,童鞋们也可以试试。
2.修改界面颜色
在左边目录展开“常规”→“编辑器”,选中“文本编辑器”,右边下方的列表里可以选择要修改的项目,如“行号前景”、“当前行突出显示”、“背景色”等,选中后点击右边的颜色按钮,有些选项需要取消勾选“系统缺省值(F)”才能修改。
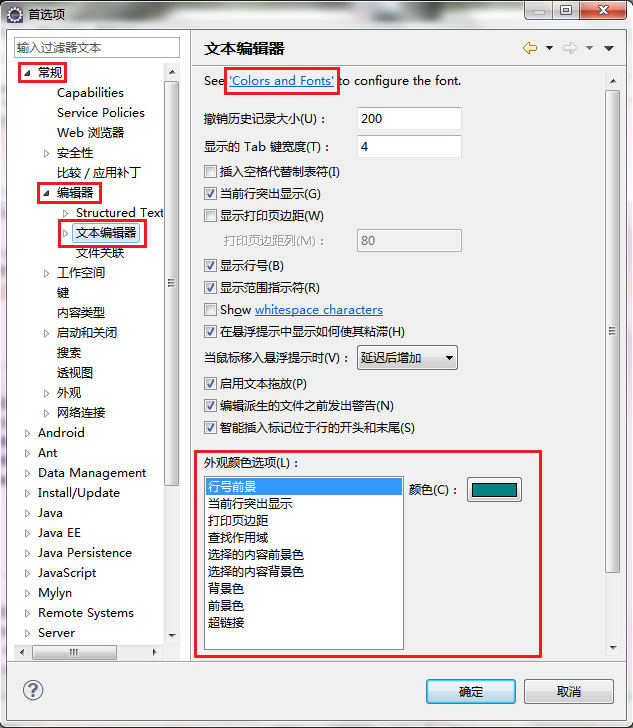
上面还有一个设置分界符长度的选项——“显示的 Tab 键宽度(T)”,分界符实际上是两个空格的长度,但是比如我,喜欢缩进清晰点,就设为4个空格的长度。
点击最上面的链接可以跳到上面字体设置的页面。
3.语法着色
在左边目录展开“Java”→“编辑器”,选中“语法着色”,在右边列表中展开Java,选择要修改的项目,就可以设置不同类型的语句的颜色和字形:
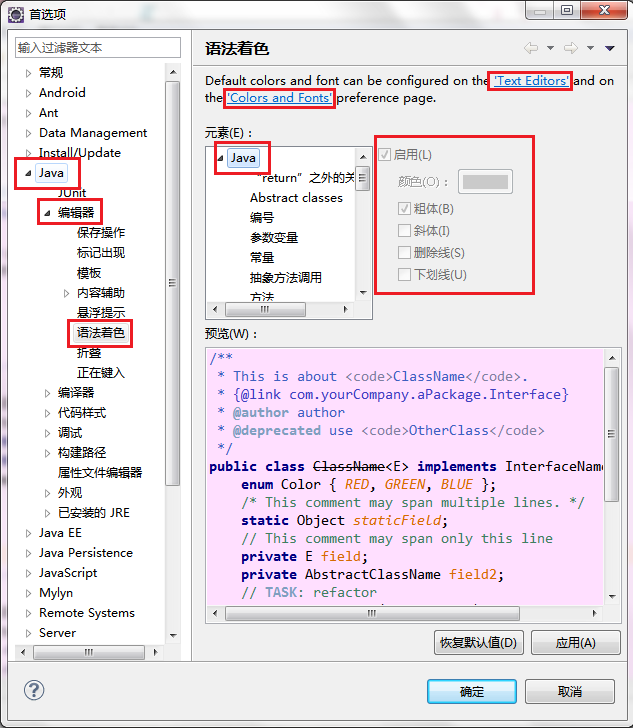
同样,点击最上面的两个链接可以跳到上面字体设置和界面颜色设置的页面。
?
那么现在我们来看看效果:
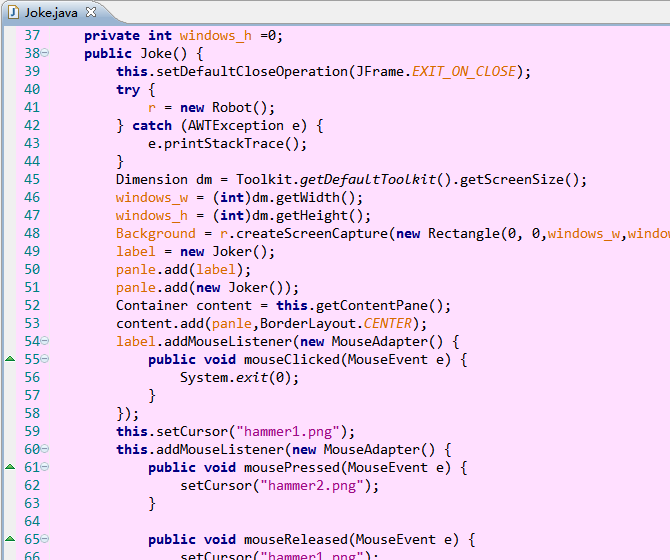
嗯,效果还行,比较耐看。
?
好啦,eclipse设置完成啦,如果仅仅是练习java SE,那么现在就可以动手啦~~