使用Office 2013中的SharePoint Designer为Project Server 2013 创建工作流
项目的全生命周期管理往往跨越了很多个阶段,为保证各个阶段之间信息流的畅通,需要通过一个工作流将各个阶段串起来,比如新产品的研发:项目在立项和启动过程中,需要处理很多工作节点,此时可以录入项目的各种信息供审批,当所有节点都审批完成后,项目才算是正式进入计划和执行阶段。
众所周知,SharePoint Designer是一个不错的流程开发设计工具,但在Project Server 2010中,不支持SharePoint designer。好消息是在Project Server 2013中,不但支持SharePoint Designer 2013,还将支持Office Visio 这个大家都熟悉的流程工具来设计项目全生命周期管理的流程,下面让我们来详细分析
提供下面的截图,我们假设项目分了:创建(启动)----选择(立项)----计划---管理(执行与监控)阶段

此时,Project Server工作流提供了一个机构化的路径来定义各个阶段,详细如下:
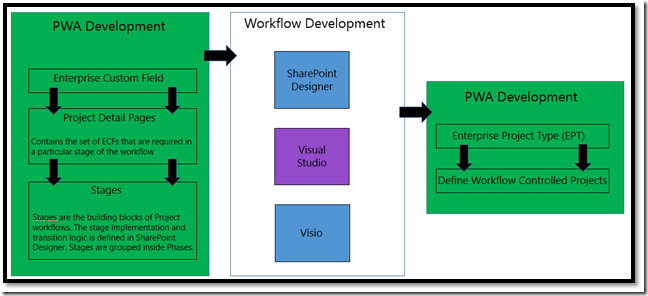
上图已经告诉了我们应该按照怎样的流程来设置我们的工作流了,下面我们在PWA上面一步一步按照本文的场景建立起工作流。
1:创建企业自定义域
自定义域是用来标示项目某些特别的熟悉的,也就是说通过增加一个字段来对项目当前的情况进行补充说明,比如我们想给每一个项目说明一下项目的实施地点,那可自定义一个名称叫“实施地点”的项目自定义域,必须时候我们可以使用“查阅表格”,比如提供了“北京”,“上海”,“广州”等下来选项,详细定义方法不做过多说明,请参阅《Project 2010企业项目管理实践》
2:创建Web Parts和项目详细信息页面(PDPs)
项目详细信息页面是用来存储Web Parts或者录入/查看项目信息,企业自定义域的地方,通过PDPs,我们可以在流程的某个阶段,强制录入某些信息,以便后续节点开展工作。
3:在PWA中创建项目阶段
请参考 点击打开链接http://technet.microsoft.com/zh-cn/library/gg557445.aspx
4:在SharePoint Designer 中创建工作流
打开SharePoint Designer 点击 打开“网站” 按钮,输入PWA网址后,点击“确定”,这个时候会有一个安全提示,点击“是”在左边导航区,选择“工作流”选项在Ribbon 中,点击“网站工作流”按钮输入新工作流的名称,选择“SharePoint 2013 Workflow -Project Server”
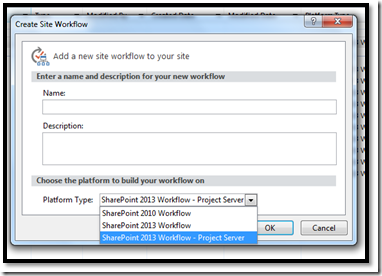
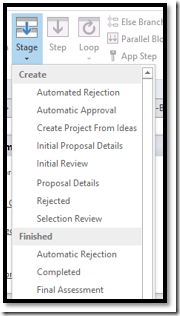
选择“初始化项目建议”,“自动拒绝”,“建议详细信息”并将他们加入工作流,这个时候就可以定义这三个节点的逻辑关系了。
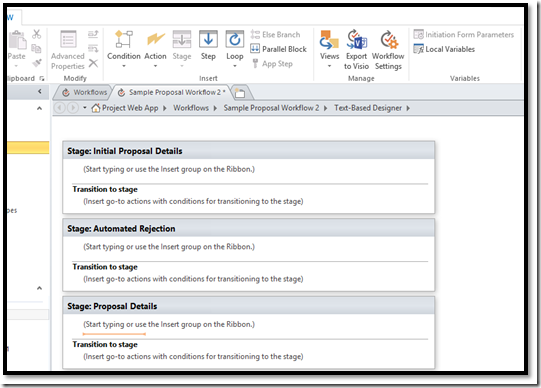
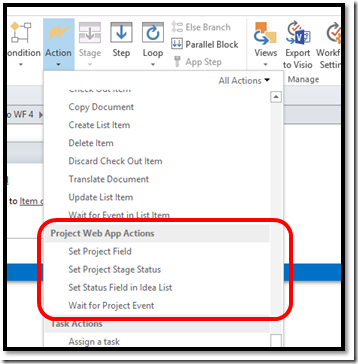
在上图中,我们选择“Wait for Project Event”(等待项目动作事件)加入到阶段中,在事件下拉中,选择“Event: When a Project is Submitted“(事件:当项目被提交)
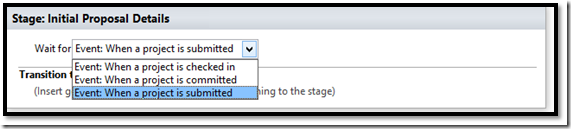
然后选择”Transition to stage“部分,在出现的“数据源”下拉框中选择“Project Data”,资源来源选择“Sample Proposal Cost”,如下所示
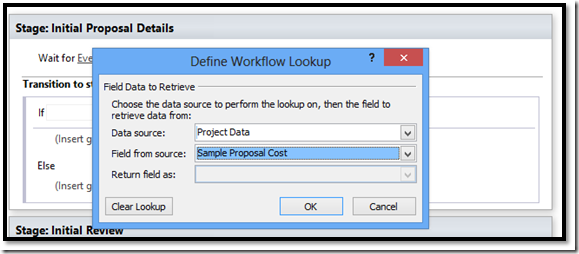
此时,我们可以设置我们的数学逻辑工时来满足我们的条件,设置的效果如下图所示:
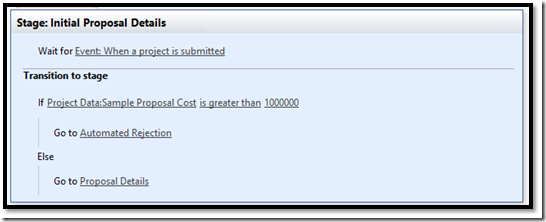
重复以上的步骤,我们就可以将各个阶段的条件都定义好,最后得到一个如下的流程描述图:
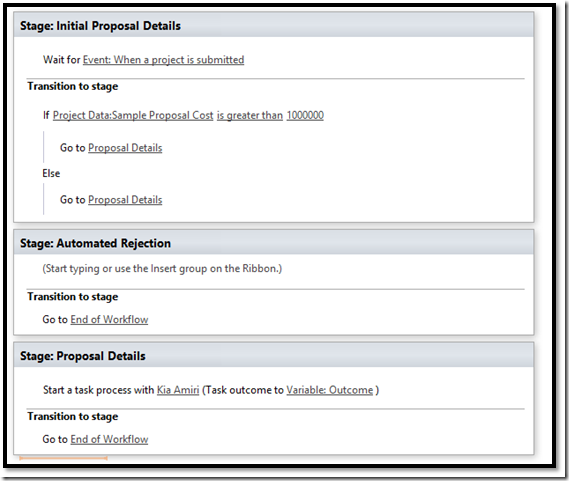
如果觉得这个图交流起来不是很方便,那我们以Visio格式查看(使用“Visual Designer view”),如下图所示:
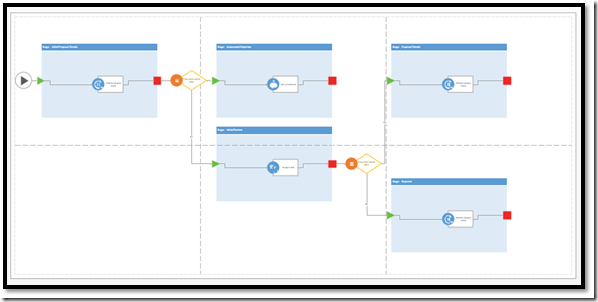
这个时候我们的流程已经设计好了。
当然设计好了,是不够的,我们还得好好使用起来,也许您有疑问:如果本公司按照项目的重要程度,将项目分为六级,且每一个级别的项目,管理力度和流程完全不一样,我们应该做,才可以保证每一个级别的项目按照事先定义好的流程走呢?下一章我们将探讨怎么设置“企业项目管理类型”(EPT),并将不同的工作流应用到不同的EPT。