虚拟机安装XP系统图解之二:新建虚拟机与xp系统的安装
上一篇演示了VMware 8.0的安装,本篇将演示xp系统在虚拟机中的安装过程。该过程分为两个阶段:1、新虚拟机的建立 2、xp系统的安装 。
1、首先来到第一步,打开VMware(如果安装的时候不是管理员的身份,这个时候就需要以管理员的身份运行,否则无法新建虚拟机),单击菜单栏上的“文件”,选择“新的虚拟机”,出现如下界面:
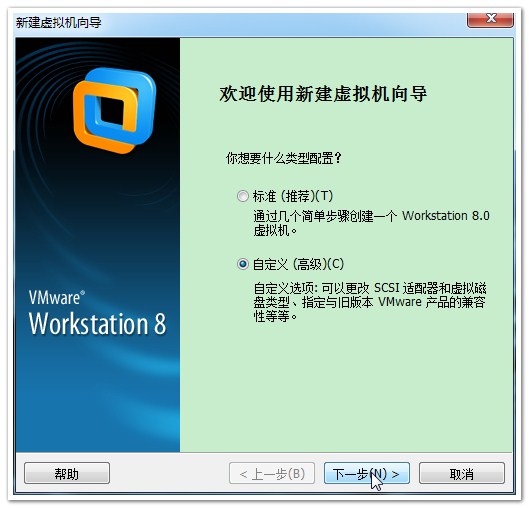
选择“自定义”配置类型,单击“下一步”
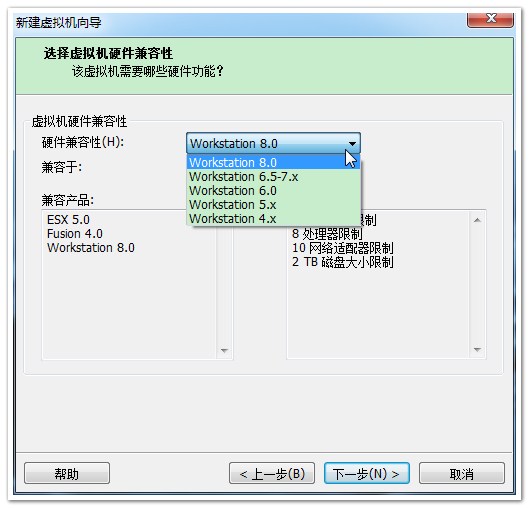
硬件兼容性中选择“Workstation 8.0”,当然,如果你的VMware是7.x或者其他版本的,就需要选择相应的兼容性虚拟机了
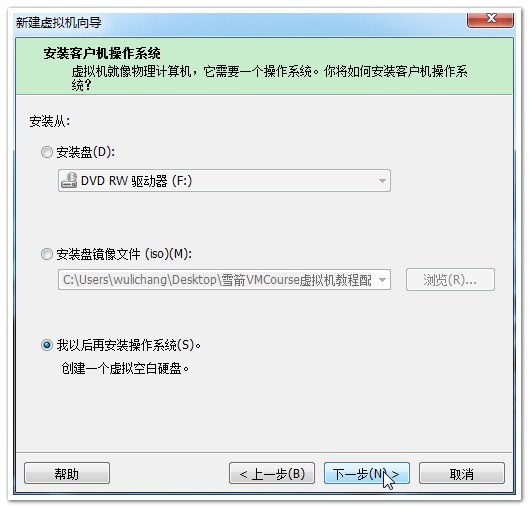
因为虚拟机虚拟硬盘还没有,所以选择“以后再安装操作系统”,进行下一步
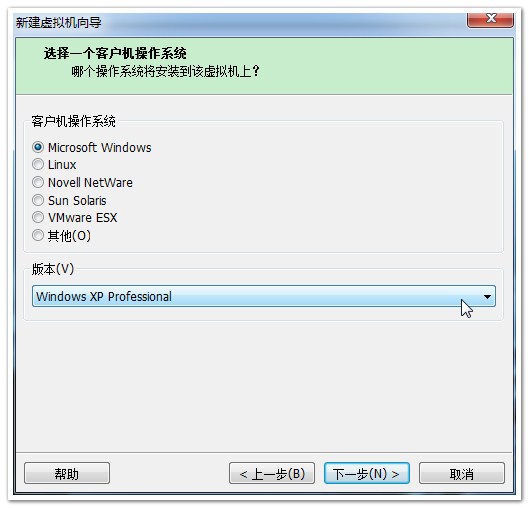
选择需要安装的系统,一般咱们用的是windows系统,其中包括win7及以下系列windows版本(不影响win8的安装,可以按照win7给出的默认设置来配置win8),想尝鲜的话可以安装其他的操作系统,本例版本选择XP,点击“下一步”
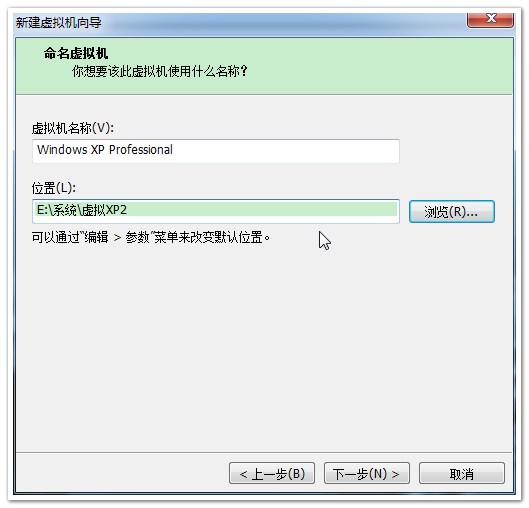
虚拟机名称默认,位置最好放在一个硬盘控件比较大的非系统盘中,进行下一步
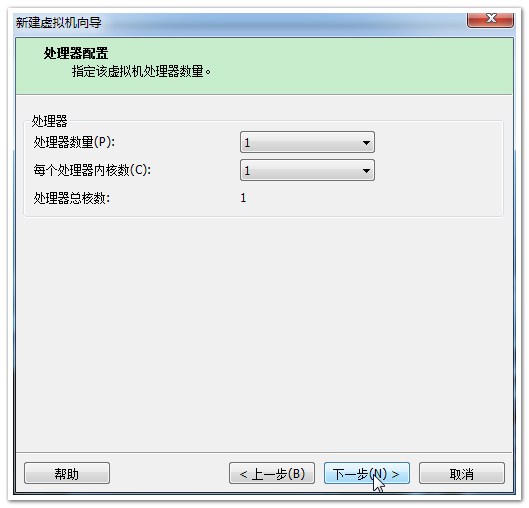
根据自己的机子配置来进行选择,一般情况下为默认,如果你的机子是四核的话可以选择双核处理器,来到下一步
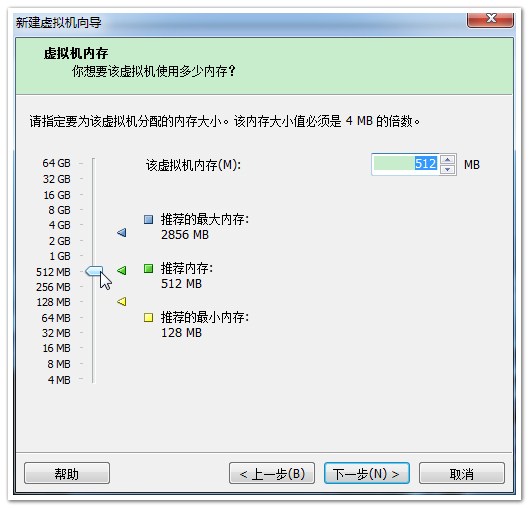
配置虚拟内存,通过移动游标选择内存,xp系统不用要求多高,按照默认512M,下一步
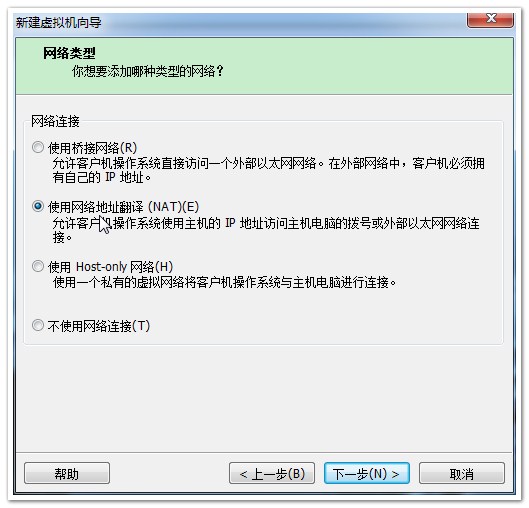
选择网络类型,为了方便使用,选择第二种类型,也可以不上网,选择最后一种类型,下一步
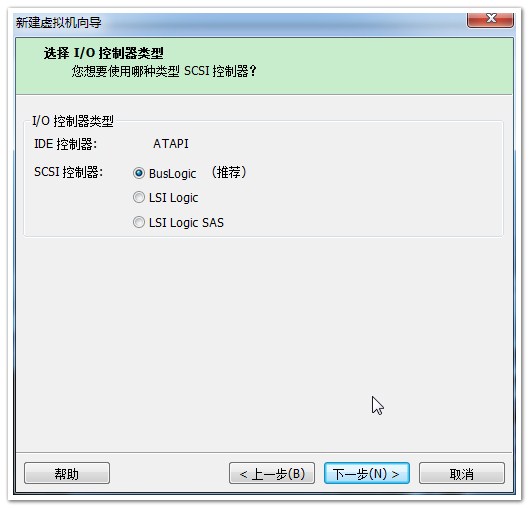
这个默认即可,下一步
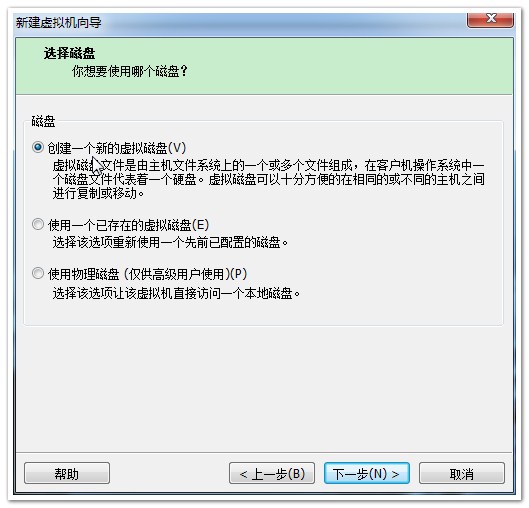
第一次使用,选择“创建一个新的虚拟磁盘”,下一步
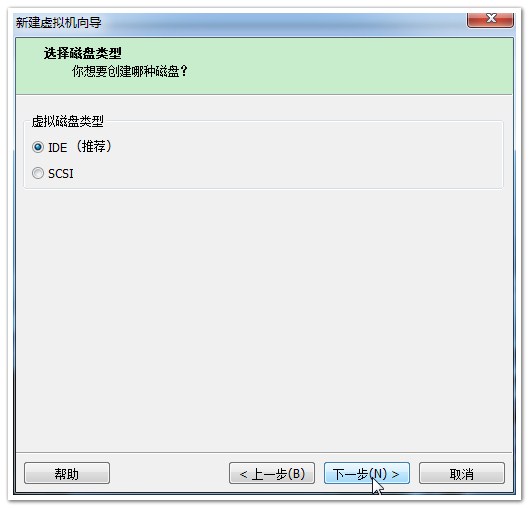
选择IDE类型的磁盘,下一步
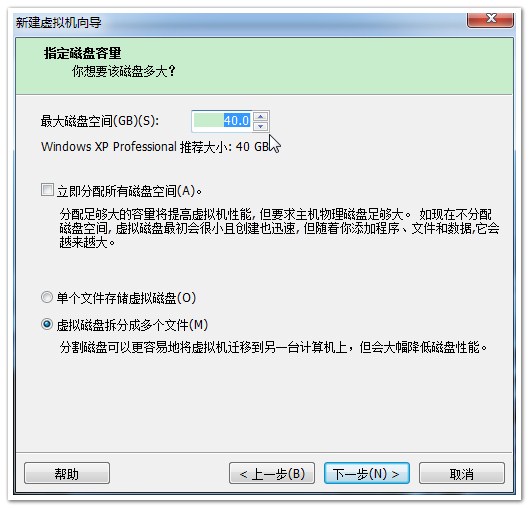
如果单纯的只是玩玩或者测试以下软件,磁盘空间20G就差不多了(补充:这20G大小是动态硬盘,如果我们所建立的这个虚拟机和里边拥有的所有数据只有10G的话,这个动态硬盘大小就只有10G,它的最大扩充限值为20G。),下一步
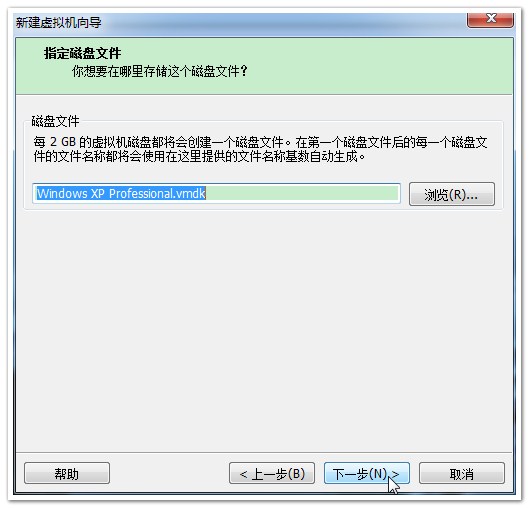
默认名称,下一步
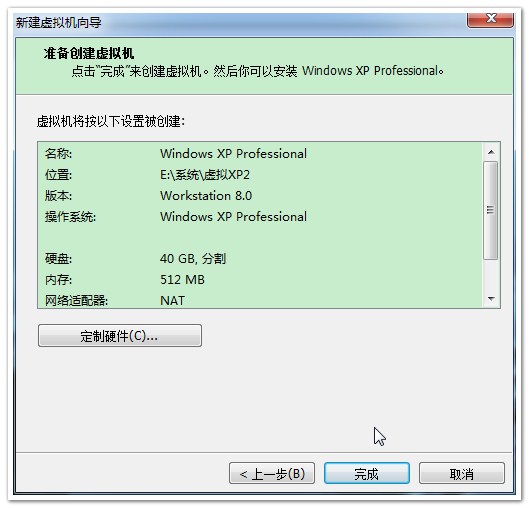
硬件配置完成,点击“完成”,结束基本设置,接下来进入装系统部分
2、安装时,需要牢记的一个快捷键是:Ctrl+Alt,它可以很方便的切换实体机与虚拟机鼠标。
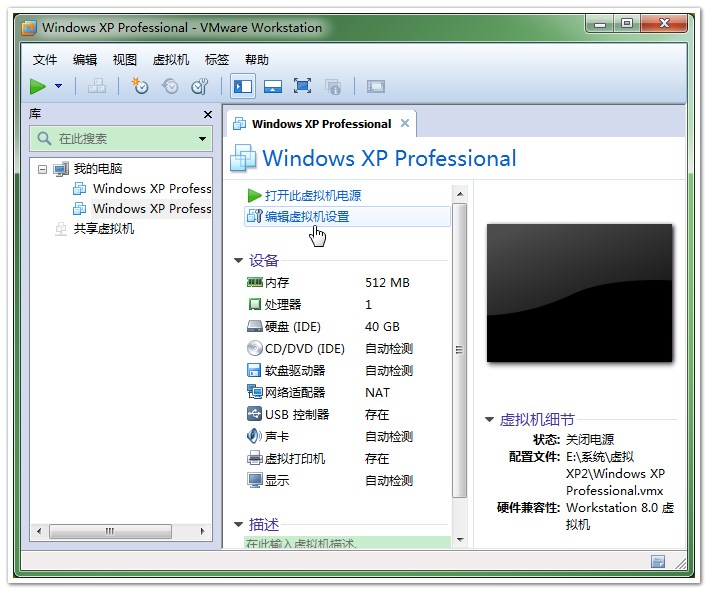
首先单击“编辑虚拟机设置”,进入硬件配置界面
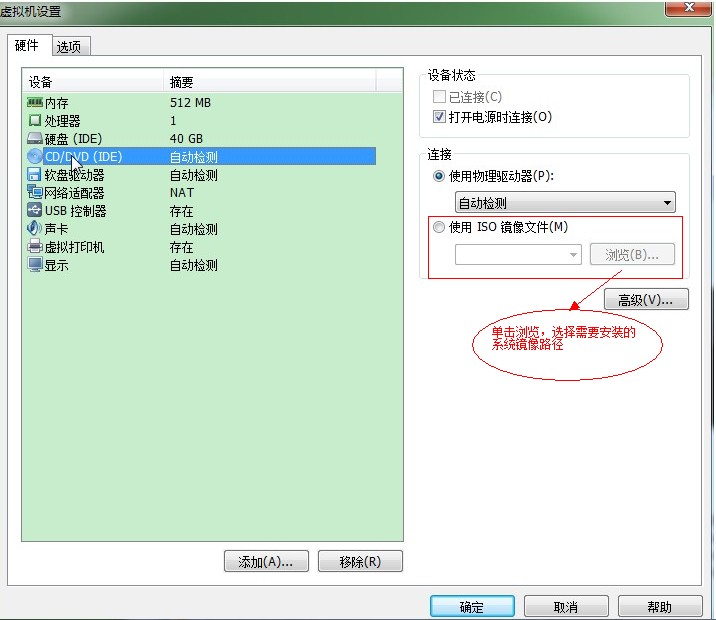
选中左边的CD/DVD ,选择右边“连接”中的第二种,加载xp系统,然后单击“确定”,回到上图界面,选择“打开此虚拟机电源”
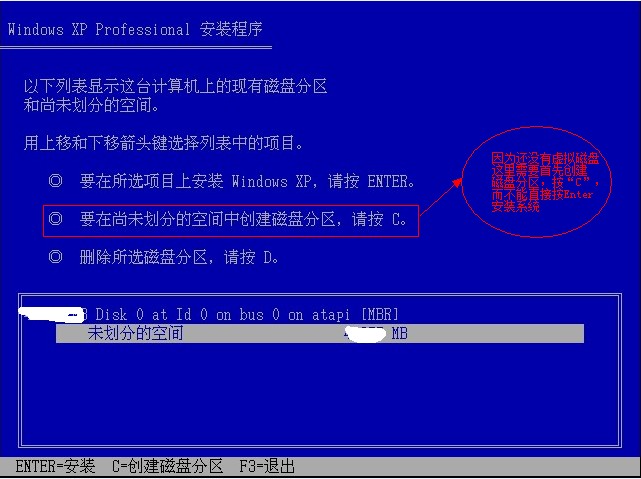
加载系统和打开虚拟机电源之后,来到安装界面,这中界面类似BIOS,使用键盘操作。按照界面提示,按“C”键
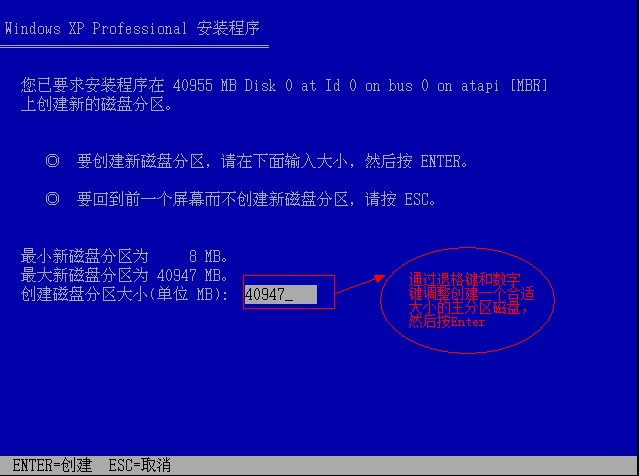
来到上述界面,自己调整主磁盘分区大小,完毕之后,按Enter

再对“未划分的控件”进行逻辑分区的创建,跟主分区磁盘操作一样,然后按Enter键,按个人喜好可以将磁盘分为多个分区
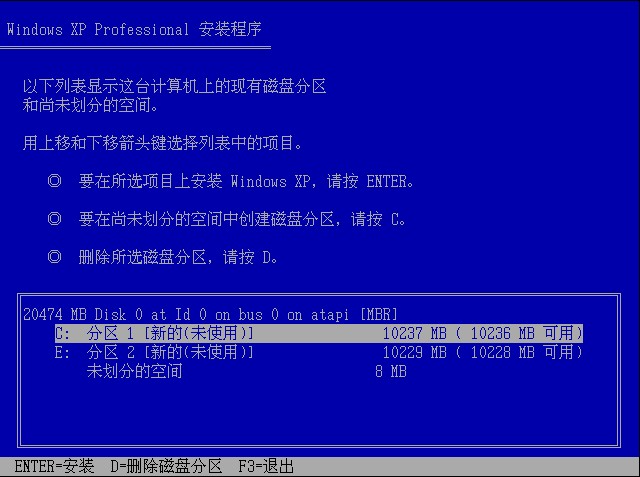
完成分区之后,选中分区1,按回车键Enter,进入下一步
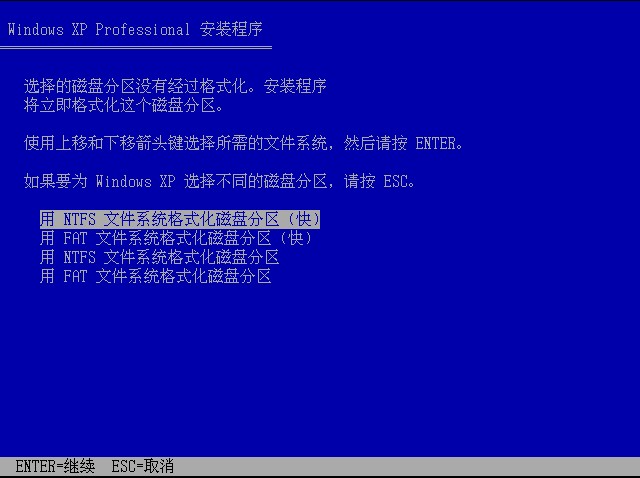
选择第一种模式快速格式化磁盘分区,进行下一步。如果加载的系统是安装版的话,可以进入WinPE,利用自带的Disk Genius 或者PM分区工具进行分区和硬盘的格式化,然后再安装系统。
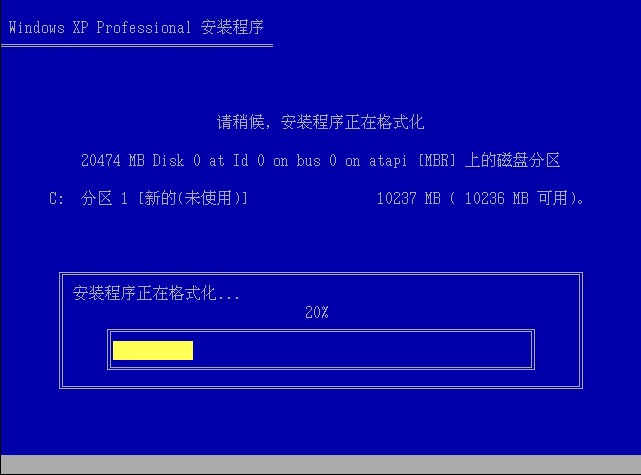
磁盘格式化进行中...........
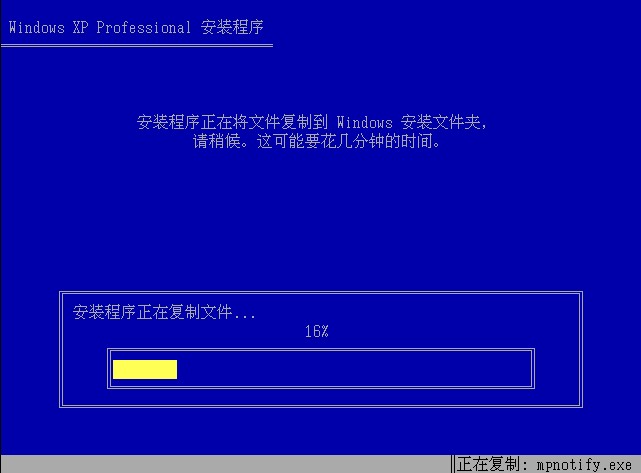
复制文件到磁盘..........
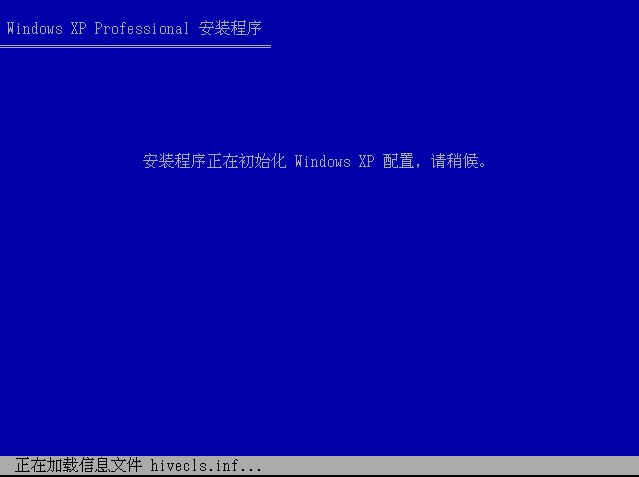
配置安装文件.........,完毕之后将是系统自动安装的过程,只需要等待就可以了。下面给出几个画面
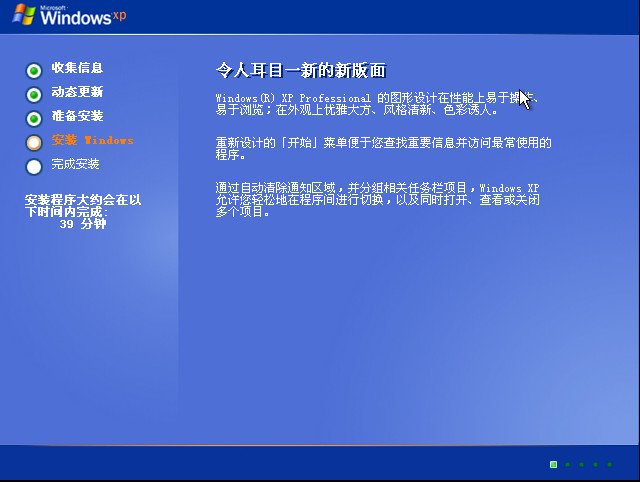
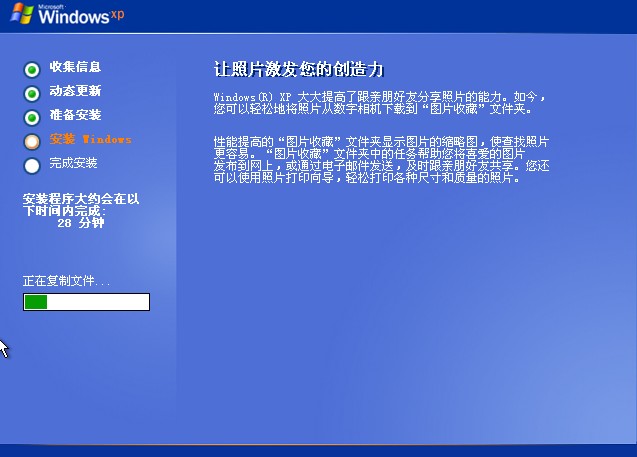
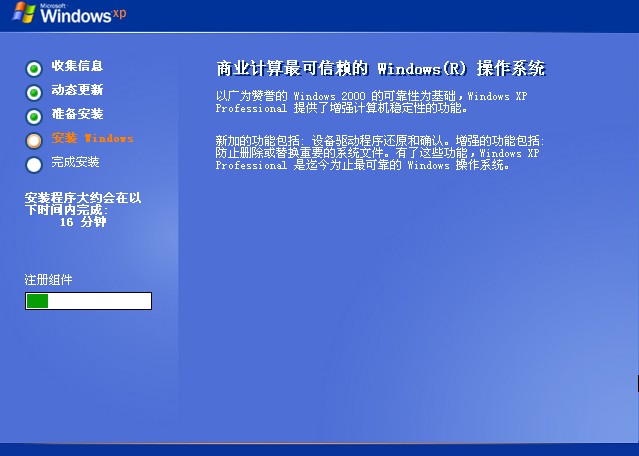
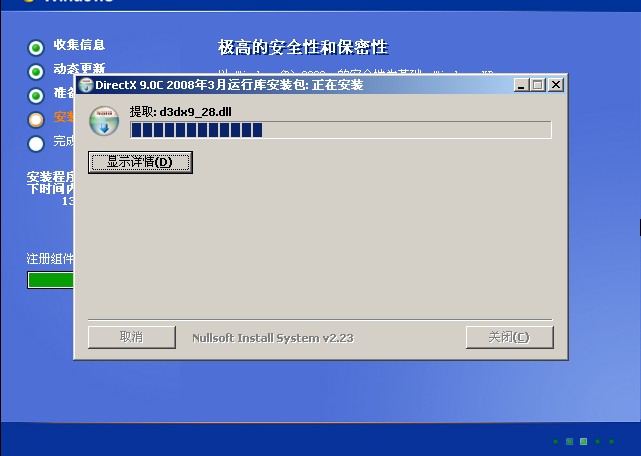
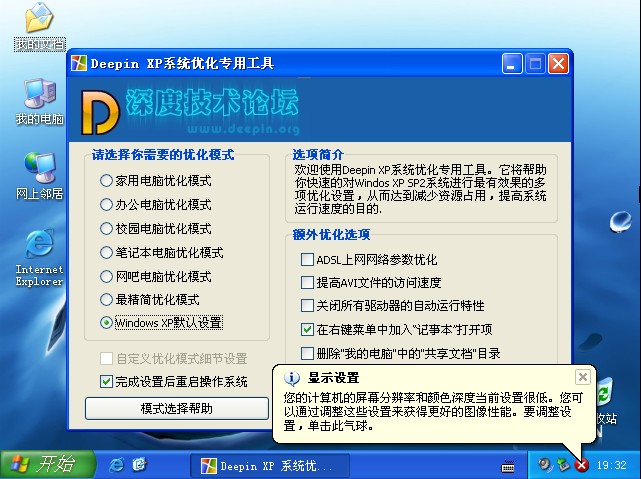
XP系统安装完成!
虚拟系统其实基本上可以裸奔,不用安装杀毒软件、安全卫士什么的,一般情况下即使虚拟系统感染病毒,也不会波及到实体机。如果不放心的话可以使用微软的一块小巧、方便的杀毒软件Microsoft Security Essentials (MSE)即可。
这里只是安装xp系统的步骤,win7的话比这个简单、人性,跟实体机安装没什么区别。相比于实体机系统的安装来说,虚拟系统的安装不涉及到驱动,省了很多的时间。
系统安装完成之后还需要安装VM Tools (以实现虚拟系统与实体系统的文件复制及虚拟系统的全屏等等)和共享文件夹(虚拟系统可以直接访问实体机的数据和资料)。本篇暂时演示到这里。
下附相关软件
虚拟机XP系统镜像:http://115.com/file/beixth2v#深度技术-Windows-XP-SP3-完美精简安装版小盘-v6.iso
MSE下载地址: http://windows.microsoft.com/zh-CN/windows/products/security-essentials/download