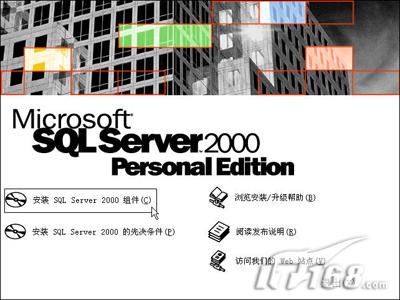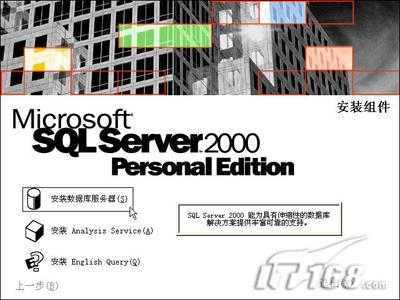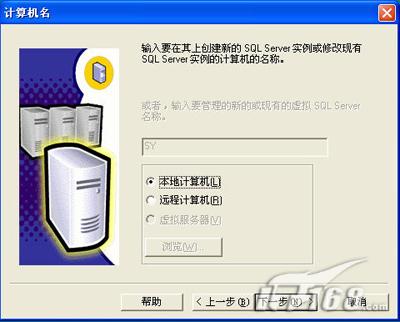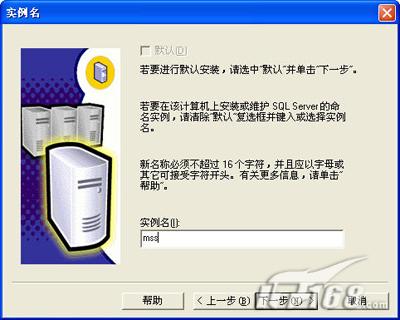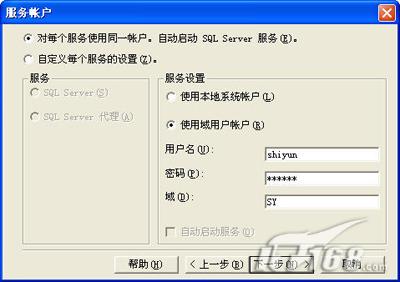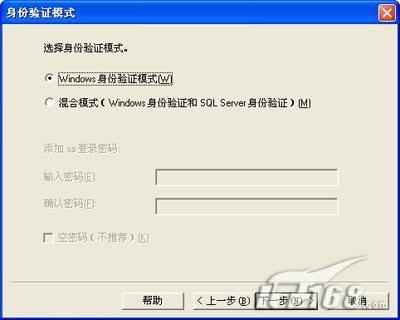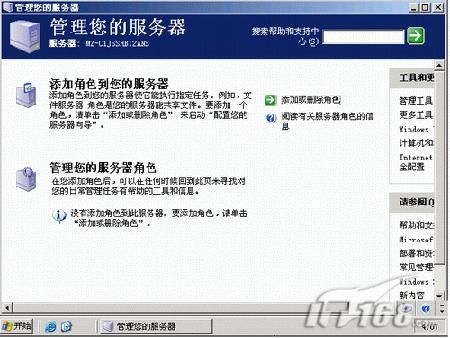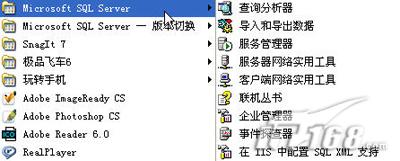SQL Server 2000装配图解
SQL Server 2000安装图解 图1 版本选择 点击看大图 第二步:在接下来的界面中选择“安装SQL Server 2000
SQL Server 2000安装图解
图1 版本选择 点击看大图
第二步:在接下来的界面中选择“安装SQL Server 2000组件”选项。如下图:
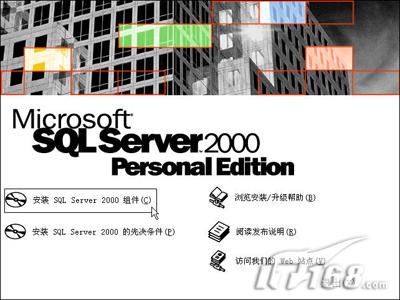
图2 选择安装组件 点击看大图
第三步:接着选择“选择安装数据库服务器”。如下图:
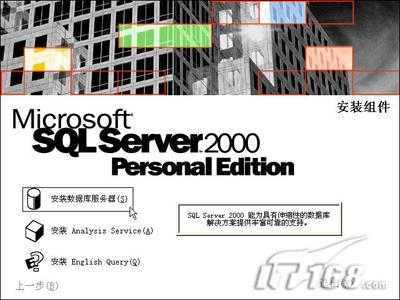
图3 选择安装数据库服务器 点击看大图
第四步:稍后才开始出现安装向导,点击“下一步”后出现“计算机名”窗口。“本地计算机”是默认选项,其名称就显示在上面,我们按其默认点“下一步”。如下图:
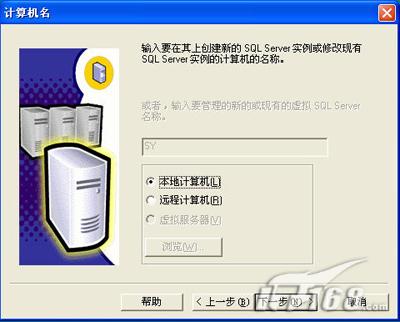
图4 确定计算机名 点击看大图
第五步:接下来,在“安装选择”对话窗口中,同样按其默认项“创建新的SQL Server实例,或安装客户端工具”点下一步。

图5 安装选择 点击看大图
第六步:接下来的窗口是用户名、公司名的自取,在经过软件许可协议一步后,到达“安装定义”对话窗口(如下图)。同样地,按其默认“服务器和客户端工具”选择到下一步。

图6 安装定义 点击看大图
第七步:在“实例名”窗口中,系统一般提供了默认的复选框,我们既可以安装默认方式的实例,也可以自定义。
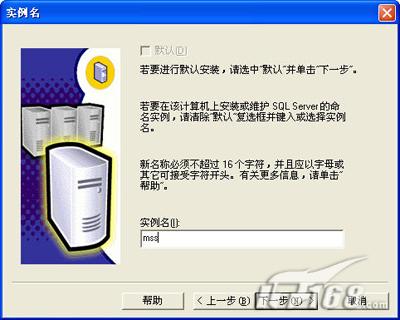
图7 实例名 点击看大图
第八步:在安装类型对话窗口中,可以设定多个选项。比如安装组件的多少,以及安装的路径等,请根据实际需要选择。

图8 安装类型 点击看大图
第九步:在“服务帐户”对话窗口中,一般接受默认的选项。然后输入你的域的密码即可。
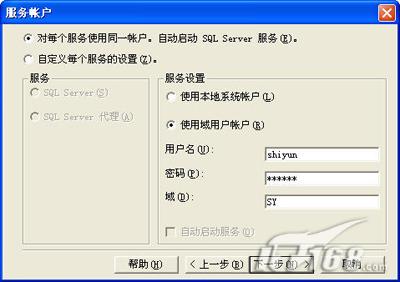
图9 服务帐户 点击看大图
【小提示】:如果选择指定服务器所用的帐号就需要指定一个用户、口令和域名。
第十步:在“身份验证模式”窗口里,如果你的操作系统是windowsNT以上,选择“Windows身份验证模式”即可,如果操作系统是windows9X,就建议选择“混合模式”。并且为此设定访问密码。
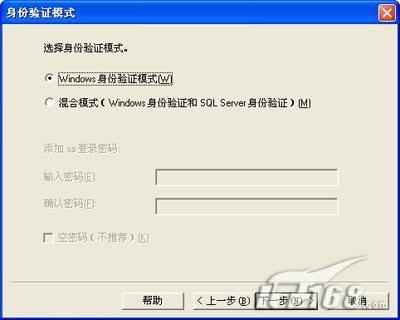
图10 身份验证模式 点击看大图
第十一步:一切设定OK后,安装程序开始向硬盘复制必要的文件,开始正式安装。
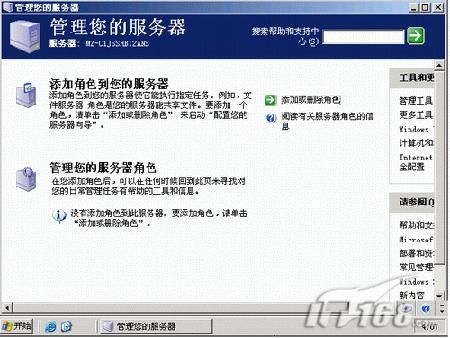
图11 开始安装 点击看大图
几分钟后,安装完成。依次单击“开始”—“程序”,即可看到Microsoft SQL Server 2000的程序组件(如下图)。
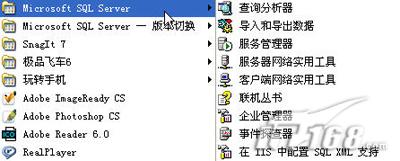
图12 Microsoft SQL Server 2000 程序组件 点击看大图
关于Microsoft SQL Server 2000的卸载 可以用程序自带的删除程序以及控制面板两种方式进行。另外,每个命名的Microsoft SQL Server 2000实例必须单独删除,不能删除SQL Server 2000的个别组件。若要删除组件,必须删除整个实例。
另外,在删除SQL Server 2000之前,请退出所有有关的应用程序,包括Windows的事件查看器、注册表编辑器和所有的SQL Server 2000应用程序以及所有依赖于SQL的应用程序。
更多内容请看PCdog.com--电脑入门教程、Win2000系统安装、专题
?
?