VBOX虚拟机使用
VBOX虚拟机
详细介绍VBOX安装使用过程,附整个过程截图。
虚拟机大家比较熟悉的大概有VMWare、Virtual PC、VirtualBox等 目前我正在用的就是VirtualBox。经常用它来试装系统啊软件啊什么的呵呵,基本就是我的一个实验室。可以说是经常被我蹂躏啦。简单介绍一下:VirtualBox是一款功能很强大的 x86 虚拟机软件,它不仅具有丰富的特色,而且性能也很优异。更可喜的是,VirtualBox 于数日前已经走向开源,成为了一个发布在 GPL 许可之下的自由软件。VirtualBox 可以在 Linux 和 Windows 主机中运行,并支持在其中安装 Windows (NT 4.0、2000、XP、Server 2003、Vista)、DOS/Windows 3.x、Linux (2.4 和 2.6)、OpenBSD 等系列的客户操作系统。假如你曾经有用过虚拟机软件的经历的话,相信使用 VirtualBox 不在话下。即便你是一个新手,也没有关系。VirtualBox 提供了详细的文档,可以助你在短期内入门。
安装好VBOX后运行,首次运行好象是英文的,没关系,可以设置成中文,如下图选择设置
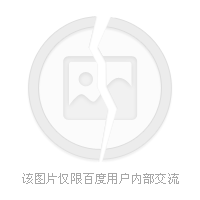 设置界面,选择语言,简体中文,OK
设置界面,选择语言,简体中文,OK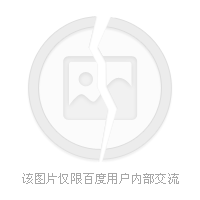 好了,准备开始创建一台虚拟电脑吧
好了,准备开始创建一台虚拟电脑吧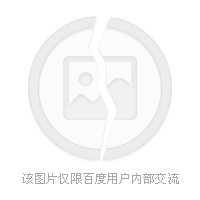 按纽选择-新建,下一步
按纽选择-新建,下一步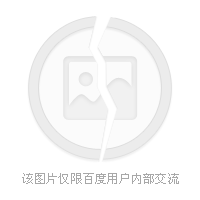 给虚拟电脑命名,并且选择将要安装的操作系统类型,在此以WINDOW XP为例,下一步
给虚拟电脑命名,并且选择将要安装的操作系统类型,在此以WINDOW XP为例,下一步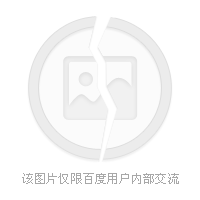 给虚拟电脑分配物理内存的使用,可根据自己内存大小看具体情况设置一般按推荐大小就可以,当然越大运行越流畅,下一步
给虚拟电脑分配物理内存的使用,可根据自己内存大小看具体情况设置一般按推荐大小就可以,当然越大运行越流畅,下一步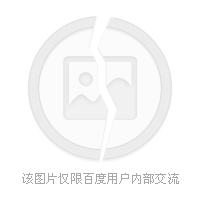 给虚拟电脑设置硬盘,就是在硬盘上划出一个区域给虚拟电脑使用,可选择位置,首次运行需-新建
给虚拟电脑设置硬盘,就是在硬盘上划出一个区域给虚拟电脑使用,可选择位置,首次运行需-新建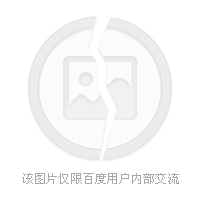 建立向导,下一步
建立向导,下一步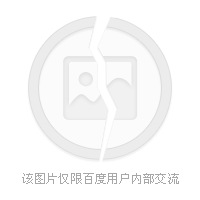 可选动态或固定,动态为随使用自动调整,建议选择固定大小,运行速度快,下一步
可选动态或固定,动态为随使用自动调整,建议选择固定大小,运行速度快,下一步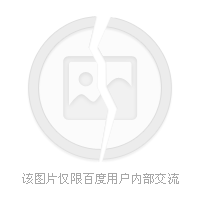 新建虚拟硬盘完成,下一步
新建虚拟硬盘完成,下一步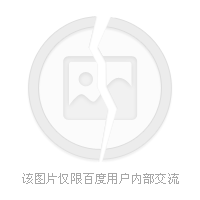
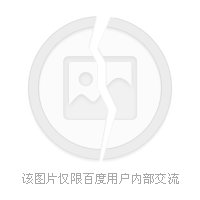 虚拟电脑已经建立,下面具体设置
虚拟电脑已经建立,下面具体设置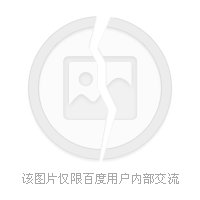 一般设置没什么好说的,重要的有两处,光驱和共享一,光驱,因下一步要给虚拟电脑安装系统,所以要选择是从光驱启动还是硬盘镜象,自定
一般设置没什么好说的,重要的有两处,光驱和共享一,光驱,因下一步要给虚拟电脑安装系统,所以要选择是从光驱启动还是硬盘镜象,自定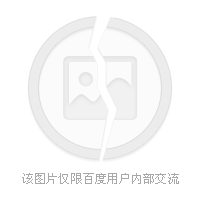 二,共享,就是在主机中创建一个文件夹,虚拟电脑跟主机共同使用,虚拟电脑里显示为网络硬盘
二,共享,就是在主机中创建一个文件夹,虚拟电脑跟主机共同使用,虚拟电脑里显示为网络硬盘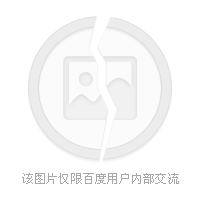 OK,一切都配置好了,下面开始装系统,选择-运行,熟悉的界面出现了,过程不详细介绍了
OK,一切都配置好了,下面开始装系统,选择-运行,熟悉的界面出现了,过程不详细介绍了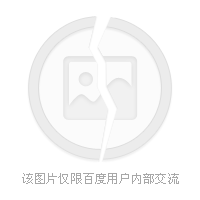 系统安装好了,可以进入,以下图片出自我已经建立好的一个虚拟电脑
系统安装好了,可以进入,以下图片出自我已经建立好的一个虚拟电脑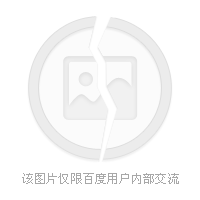 进入之后
进入之后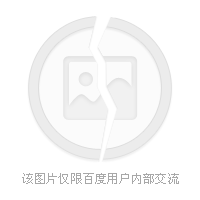 配置刚才设置好的共享文件夹,即,在虚拟机中的我的电脑上右键,选择-映射网络驱动器注意,文件夹位置不要选择-浏览,按图方式,手动写好路径,重要重要!
配置刚才设置好的共享文件夹,即,在虚拟机中的我的电脑上右键,选择-映射网络驱动器注意,文件夹位置不要选择-浏览,按图方式,手动写好路径,重要重要!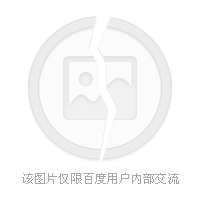 一切安装好之后,有个小问题,主机跟虚拟机之间鼠标没有集成,别着急,安装自带的工具
一切安装好之后,有个小问题,主机跟虚拟机之间鼠标没有集成,别着急,安装自带的工具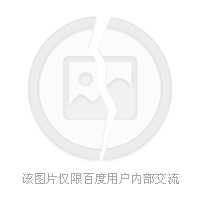 这回可以了,虚拟机就象一个游戏窗口一样喜欢的话,我的网盘[畅易]里有下载为了您的安全,请只打开来源可靠的网址
这回可以了,虚拟机就象一个游戏窗口一样喜欢的话,我的网盘[畅易]里有下载为了您的安全,请只打开来源可靠的网址打开网站????取消
来自: http://hi.baidu.com/cnbright/blog/item/4ac7d3b10da93856092302b1.html