使用Hudson进行持续集成(三)
?译自:?http://www.javaworld.com/javaworld/jw-12-2008/jw-12-hudson-ci.html?
???? Tomcat的安装会提示您选择安装选项。一定要选择Custom 选项,然后选择Service,如图2所示,这样Tomcat将作为一项服务运行。
?
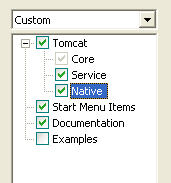
?? 下一步,选择一个目录来安装Tomcat,如图3所示。我强烈建议您选择一个没有空格的目录。嘿嘿,我相信你以后会感谢我。
?
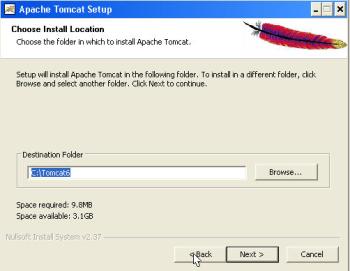
?
??? 现在安装程序将要求您设置端口。默认端口为8080,这可能不是好的建议;当然,你只要确保其它应用程序没有使用该端口。如果你不更改,Tomcat也将正常启动。您也将被要求为Tomcat管理员提供一个用户名和密码。上面要展示的这一切,如图4所示。
?
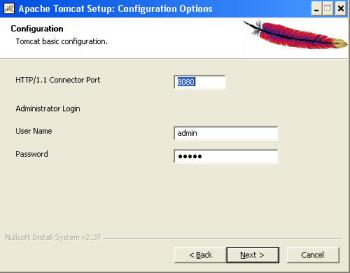
?
? 安装程序将要求您提供您已经安装Java的JRE的位置。正如你所看到的图5 ,我使用的Sun Java 1.6.0_07 。
?
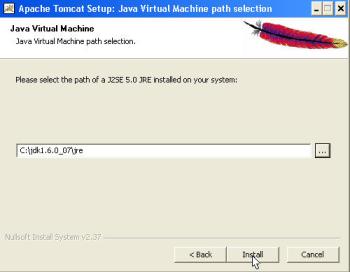
一旦你点击Install,安装程序将完成执行和启动服务。您可以在您的Web浏览器输入http://localhost:8080核实Tomcat是否正常运行。(如果您使用的计算机上没有安装Tomcat,您可以使用适当的名称或IP地址来取代它。)。该网页截图见图6 。
?
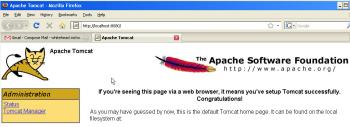
现在,准备安装Hudson,复制hudson.war文件到您Tomcat安装目录的webapps子目录。如果您使用的是如图3所示的同一个安装目录,这将是C:\Tomcat6\webapps 。Tomcat将把该war文件进行热部署,现在要做的最简单的事情就是重启Tomcat。第一种是打开一个Dos界面,并输入以下命令:
C:\Tomcat6>net stop Tomcat6 C:\Tomcat6>net start Tomcat6?
第二种是打开Window的服务。这个工具在控制面板的管理工具组中里。点击Windows工具栏,然后选择设置,然后控制面板。在服务程序中寻找为Apache Tomcat的服务名,然后重启。如图7。
?
?
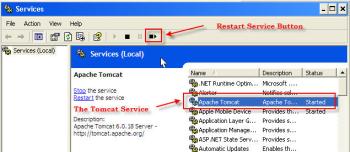
Hudson现在应该已经安装。您可以通过在您的Web浏览器输入http://localhost:8080/hudson验证它。
Hudson的主页面如图8。
?

?
Ha!Ha!就是这么简单!如果您对一个基于Windows XP和Tomcat 的应用开发环境满意,这就是你所有的设置。如果您想要一个JBoss和Ubuntu Linux操作系统的Hudson运行环境,请继续阅读。
安装Hudson: Ubuntu Linux操作系统8.04 +JBoss4.2.3(Hardy Heron)想要在Ubuntu上安装Java 1.6,请打开一个shell并执行以下命令:
?
sudo apt-get install sun-java6-jdk?
此步骤完成,系统将提示您输入您的密码。