我今天给大家带来的是一个运用PHTOSHOP画笔勾画光线轨迹的教材,在这里我只是想和大家探讨一些方法,有不完善的地方请大家多多指教。
请看教程
案例效果:

案例图:

具体制作方法:
打开案例图,创建新图层为图层1 该图层用于绘制光线。

设置画笔:选择画笔工具请转到上方选项栏,按右上角的方向朝右的小三角,弹出菜单,选择混合画笔,在之后的警告对话框内选择追加

画笔载入后,请在画笔选择器中向下滚动,选中28象素(纹理4)的画笔

调整画笔:打开画笔面板单击画笔笔尖形状选项,把间距降低到1%,再单击形状动态选项,在控制下拉列表内,选择钢笔压力

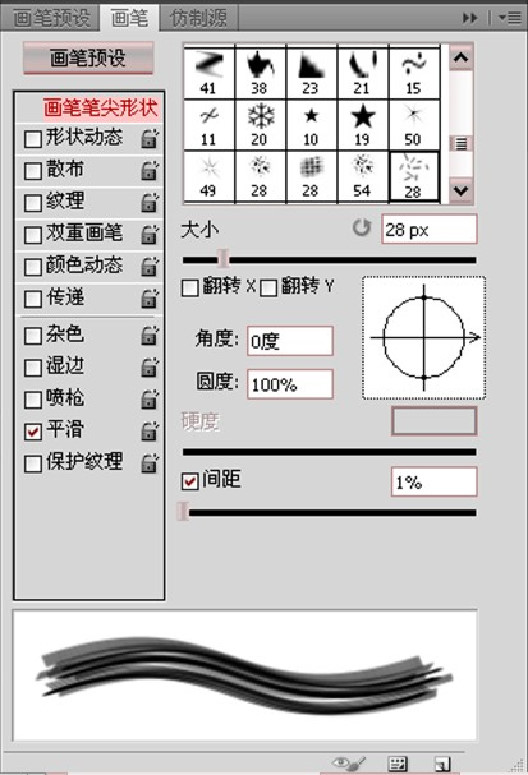
绘制光线路径:选择钢笔工具,绘制一条环绕吉他四周的曲线,并用直接选择工具,控制手柄,调整到曲线,直到自己满意

添加图层1的样式,选择外发光,混合模式改为强光,不透明度为100,单击色板,把发光色改为紫红色(纯度高宜),发光大小增加到21

描绘光线:先按D键,再按X键将前景色改为纯白,转到路径面板,选择之前画好的路径,打开路径选
项板,选择描边路径,之后在描边对话框中选择画笔选项,并勾选模拟压力之后再回到路径面板,点击下方的灰色空白处,取消路径的显示
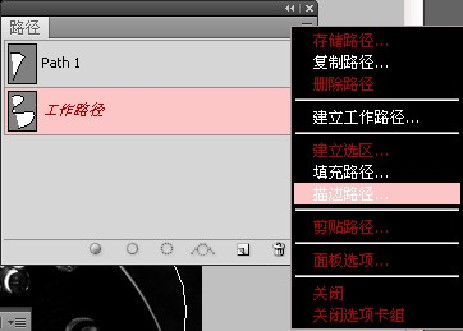

效果如图:

添加闪光颗粒:回到图层1添加图层样式,选择投影,把混合模式改为溶解,不透明度改为10%,颜色改为白色
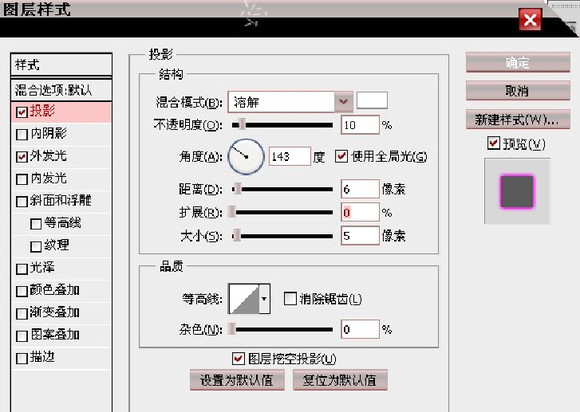
蒙版遮罩光线:为了让闪线看起来想包裹着吉他,选中图层1,单击图层面板底部的添加图层蒙版,把前景色设为黑色,选中蒙版缩略图选择画笔工具,选择一支柔角画笔,调整到合适的大小,在吉他主体部分左上部分涂抹,可以看到光线被渐渐涂抹掉了,如果不小心涂抹出了边缘,可以按X键把前景色换成白色,在原来的位置涂抹进行修复

绘制第二条光线:新建图层2,使用钢笔工具,如图所示,绘制另一条光线路径

复制图层样式:按住ALT键,鼠标点住图层一中的fx式样标,并向上拖动入图层2中,复制图层样式属性,使图层2具有与图层1相同的图层样式属性,
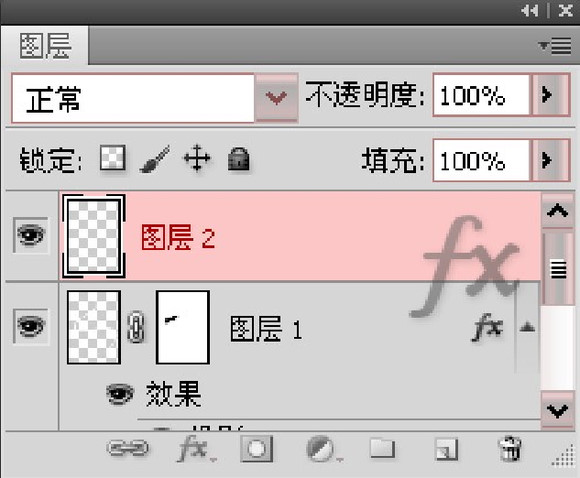
并在外发光属性选项面板中,将颜色改为绿色

描绘绿色光线路径:使用和之前同样的方法,将画笔描边路径,并用图层蒙版遮罩不要的部分,在做之前,请确保前景色为白色,在更改画笔之后,还要重新设置一下之前相同的画笔属性

创建绿色光线反光:复制图层2,单击选中复本中的蒙版缩略图,把他拖放到图层面板下的垃圾桶图标上,删除当前蒙版,并单击警告对话框中的删除按扭,之后选择移动工具,把副本向右下方拖

制作反光:添加图层蒙版,将前景色设为黑色,选用画笔工具,将吉他主体外的所有光线全部擦除,只留下主体以内的部分,并将图层2复本的不透明度降到20%

添加文字,完成制作:最后使用同样的方法制作红色光线的反光用白色输入手写体文字,讲图层样式,复制到文字图层中,完成制作。
