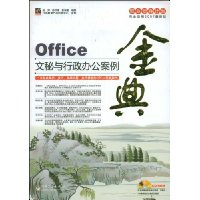| 商家名称 |
信用等级 |
购买信息 |
订购本书 |
|
|
 |
Office文秘与行政办公案例金典(含光盘1张) |
 |
|
 |
Office文秘与行政办公案例金典(含光盘1张) |
 |
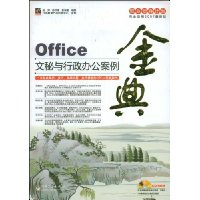
基本信息·出版社:电子工业出版社
·页码:385 页
·出版日期:2009年02月
·ISBN:712107849X/9787121078491
·条形码:9787121078491
·版本:第1版
·装帧:平装
·开本:16
·正文语种:中文
·丛书名:职业塑身计划
内容简介 《Office文秘与行政办公案例金典(含光盘1张)》全面讲解了Office 2007在文秘和行政办公应用领域中各类典型案例的制作方法和处理技巧,内容涉及广泛,能使读者做到活学活用。全书分为14章,内容包括人事通告、员工录入流程图、采购申请审批单、培训方案书、印制邀请函、培训计划表、住房信息管理、员工离职情况分析、奖金评定系统、薪资管理系统、人力资源分析报告、战略评估报告、组织设计讲稿、员工培训讲稿。在讲解过程中配合了各种处理技巧,让读者快速掌握各类案例的制作方法,可大幅度地提高读者的综合应用能力。
编辑推荐 友情提示:一名职业经理人,使用Office办公软件处理好各种办公文档是非常有价值的,能帮助您提高办公文档的设计与操作水平
《Office文秘与行政办公案例金典(含光盘1张)》主旨:揭示制作和处理各种办公文档所必备的、正确的技能及技巧,帮助您熟练使用Office办公软件制作和处理各种办公文档《Office文秘与行政办公案例金典(含光盘1张)》将采用大量的专家级Office办公软件案例和技巧.教您如何更加有效地使用Office办公软件
特别价值:《Office文秘与行政办公案例金典(含光盘1张)》的内容并不是普及性的操作培训,而是应用型、提高型的使用技巧培训,是由技术提高到技巧、艺术的职业经理人必修技能之一,会使您成为使用Office办公软件制作及处理各种办公文档的明星
核心课程:涵盖基础操作、长文档的编辑、表格的制作、公式与函数应用、数据分析、图表的综合应用、幻灯片中对象的插入、自定义动画、设置幻灯片放映等制作和处理各种办公文档的关键点,并均配以贴切的案倒演示
学习方法:《Office文秘与行政办公案例金典(含光盘1张)》采用“必备技15+专家案例演练”的设计思路,把各种技巧与实际案例紧密结合,让您快速掌握各种技15,提高实际应用能力
光盘内容:专业的多媒体教学软件,全真演示《Office文秘与行政办公案例金典(含光盘1张)》的重要案例,标准语音讲解、交互式学习环境,更适合边学边练:赠送100套典型Office办公案例模板,使您轻松修改,快速套用
目录 第1章 人事通告1
1.1 关于通告的行文规则2
通告一般面向社会公布,无主送、抄送,按通告内容的性质划分,通告一般分为两种类型。
1.1.1 通告的写作格式[2]1.1.2 编写通告时的注意事项[3]
1.2 创建人事通告文本4
以“关于商会秘书处人事任免的通告”为例,来学习通告的具体制作方法。
1.2.1 输入人事通告文本[4]1.2.2 调整文档显示比例[5]
1.2.3 显示网格线[5]1.2.4 显示/隐藏编辑标记[7]
1.3 设置人事通告的格式8
要得到满意的通告文档,还需要进一步对该文档的文本和段落格式进行修改及设置。
1.3.1 设置文头格式[8]1.3.2 添加反线[9]
1.3.3 设置其他部分文本格式[9]1.3.4 设置段落格式[11]
1.3.5 打印预览人事通告效果[13]
1.4 本章小结13
第2章 员工录入流程图15
2.1 流程图中的符号17
流程图使用一定的图形说明了某一事物过程,根据过程的不同选择相应的图形表示,不同图形之间以箭头相连,代表它们在系统内的流动方向。为了更好地制作和使用流程图,本节我们先来了解流程图的相关知识。
2.2 流程图页面设置17
要制作流程图,首先要根据打印要求设置好纸张的大小、放置的方向,这样就可避免因调整页面而影响流程图的显示效果。
2.3 使用文本框添加流程图标题19
在流程图中,为了美观和排版上的方便,可以使用文本框来制作流程图的标题部分。
2.3.1 使用预定义文本框[19]2.3.2 绘制文本框[20]
2.3.3 文本框修饰[20]2.3.4 鼠标拖动复制文本框[21]
2.4 使用绘图画布22
通常在绘制图形前,需要添加一个绘图画布,绘图画布就像我们制图时的画板一样,可用于放置各种绘图对象。
2.5 绘制基本流程图形状25
在Word2007中,将形状根据用途和样式共分成七大类,即线条、连接符、基本形状、箭头总汇、流程图、星与旗帜和标注。
2.6 编辑流程图形状25
默认绘制出的流程图形状中没有文字,我们需要根据设计好的流程图将相关的文字内容输入到流程图形状中。
2.6.1 添加流程图文字[25]2.6.2 设置文字在形状中的对齐[26]
2.6.3 调整形状大小[27]2.6.4 添加并复制流程图形状[29]
2.6.5 连接流程图形状[30]
2.7 修饰自选图形32
现在可以对流程图中的形状进行外观上的修饰,以达到最佳的显示效果。
2.7.1 应用形状样式[32]2.7.2 线条与颜色[35]
2.7.3 更改图形形状[36]
2.8 排列流程图形状37
流程图中的形状排列是一件非常麻烦的事,如果一个形状一个形状地移动调整,那将带来非常大的工作量,现在使用对象排列和对齐功能可以有效地提高对齐操作的效率。
2.8.1 添加分隔线[38]2.8.2 移动流程图形状[39]
2.8.3 对齐流程图形状[40]
2.9 使用SmartArt图形创建更多图示42
使用图形不仅可以绘制流程图,还可以绘制其他更多类型的图示。使用Word2007中提供的多种类型的SmartArt图形可以更加方便地创建图示。
2.9.1 创建SmartArt图形[43]2.9.2 输入图示文本[44]
2.9.3 添加下属形状[45]2.9.4 调整图示形状[46]
2.9.5 修饰图示[47]
2.10 本章小结49
第3章 采购申请审批单51
3.1 设置页面基本格式53
在制作表格之前可以先将采购申请审批单的页面设置好,这里将纸张设置为横向,并对页面进行自定义设置。
3.1.1 自定义页面边距[53]3.1.2 添加标题文本[54]
3.1.3 使用制表位快速添加下画线[55]
3.2 快速绘制表格58
由于在采购审批单中需要将所采购物资的名称、数量、价格及相关的技术要求等表达清楚,因此可以采用表格的方式来组织这些信息,使得繁杂的项目显示得更加有条理,同时也便于填写。
3.3 编辑与修饰表格60
3.3.1 合并和拆分单元格[60]3.3.2 设置列宽和行高[62]
3.3.3 添加和删除表格行[65]3.3.4 设置表格文本对齐[66]
3.3.5 绘制和擦除表格线条[68]3.3.6 设置表格格式[70]
3.4 设置页眉格式72
页面的上页边区域称为页眉区域,通常用于放置一些注释性文字或图片,为文档添加页眉信息可以使文档更职业化。
3.4.1 设置页眉文字[73]3.4.2 插入与编辑图片[74]
3.4.3 添加艺术字标志[76]
3.5 在表格中使用公式79
在Word2007中可以使用公式对表格中的数据进行计算,现在我们来用公式统计表格中的数据。
3.6 本章小结82
第4章 培训方案书83
4.1 设置样式和格式85
为了增强文档的可读性,使文档的结构更加清晰,并改善文档的美观程度,首先来应用样式功能规划文档中的各部分内容。
4.1.1 新建和修改样式[85]4.1.2 应用样式[88]
4.1.3 更新样式[89]
4.2 添加项目符号与编号91
项目符号和编号是在文本段落前添加的一种列表符号,为段落文本添加项目符号和编号将使项目显示更清晰。
4.2.1 设置项目编号[91]4.2.2 自定义图片项目符号[92]
4.3 文本与表格相互转换95
在文档中有时会发现,某些内容以文本形式展示时效果并不是十分理想,本例中的“培训和反馈”部分内容使用文本方式就不是十分清晰。在这里,我们将其转换为表格的形式。
4.4 制作文档目录97
较长的文档一般都需要一个索引目录,以便于阅读者查阅相关章节。
4.4.1 自动提取目录[97]4.4.2 更新目录[101]
4.4.3 制作封面[102]
4.5 对文档进行审阅105
制作好的培训方案需要多人讨论后才能确定,在查阅文档时,可以使用修订和批注功能来标注对文档的修改。
4.5.1 使用修订[105]4.5.2 查看指定用户的修订[106]
4.5.3 接受或拒绝修订[107]4.5.4 使用批注添加修改意见[108]
4.6 本章小结110
第5章批量印制邀请函113
5.1 创建数据源文件115
使用邮件合并功能需要事先将包含有联系的数据源文件准备好,它可以是Excel工作簿,也可以来自Access、SQL数据库。本节将在Excel中将相关的联系人信息录入并创建好。
5.2 创建邀请函主文档115
投标邀请函必须包含公司、联系人、称呼等要素,下面我们来制作邀请函主文档。
5.2.1 自定义纸张[116]5.2.2 添加页眉和页脚[117]
5.2.3 设置页面背景[118]5.2.4 编辑投标函正文[120]
5.3 使用邮件合并生成批量邀请函121
准备好数据源文件和主文档后,就可以利用邮件合并功能来批量生成多个文档了。
5.3.1 导入数据[121]5.3.2 添加合并域至主文档[123]
5.3.3 完成邮件信函合并和打印[124]
5.4 使用向导制作信封126
使用Word2007信封制作向导,可以导入客户资料库中的联系人地址,快速制作出数以千计的、已填写好各项信息的信封。
5.5 自定义中文信封128
使用Word2007信封制作向导批量制作基于地址簿的信封,尽管速度很快,但整体效果不是很美观。如果希望制作出更美观、有个性的信封,可自定义中文信封的尺寸和内容,制作出独特的信封。
5.5.1 设置信封的大小[129]5.5.2 设置信封格式[129]
5.5.3 用邮件合并批量填制信封[132]
5.6 本章小结134
第6章 培训计划表137
6.1 创建基本数据表138
在制作表格之前,需要对表格的基本结构进行一个初步的设计,这样不仅可以减少以后的修改和编辑工作,而且也可以使创建的表格便于以后的分析和管理。
6.1.1 重命名工作表[138]6.1.2 使用序列自动填充序号[139]
6.1.3 导入数据生成序列[140]6.1.4 输入身份证号[142]
6.1.5 使用下拉列表填充数据[143]6.1.6 检查数据的有效性[145]
6.1.7 使用记忆式输入法[146]
6.2 格式化表格147
表格数据输入结束后,可对表格进行格式设置,以进一步美化表格。
6.2.1 设置表格标题[147]6.2.2 套用表格样式[148]
6.2.3 设置日期显示格式[150]6.2.4 为单元格填充渐变效果[151]
6.3 调整表格结构152
制作完成的表格,需要根据显示的效果对其结构进行适当调整,如行高、列宽和文字内容等,以使表格显示更加整齐和清晰。
6.4 使用筛选查找数据154
使用筛选功能可以帮助用户找到符合条件的数据记录。
6.4.1 自动筛选[154]6.4.2 自定义筛选条件[156]
6.4.3 高级筛选[157]
6.5 利用排序功能查看信息表159
在Excel2007中,可以使用排序功能对字符、数字等数据按大小顺序进行升序或降序排列,最多可以同时设置3个排序字段。
6.6 使用求和按钮汇总160
对于数据简单汇总,在Excel中可以通过求和按钮来快速完成。
6.7 对数据进行透视分析162
使用数据透视表可以对数据进行动态的三维分析,可以根据不同的分析目的组织和汇总数据,是一种交互式报表。
6.7.1 创建数据透视表[162]6.7.2 定义数值字段统计方式[166]
6.7.3 更新数据源[167]
6.8 本章小结167
第7章 住房信息管理169
7.1 设计并创建基本表170
首先需要创建出一个用于计算统计的基本数据表。
7.1.1 应用自动换行功能[171]7.1.2 设置小数位[172]
7.2 使用函数统计住房情况172
使用函数可以简化复杂的运算,函数公式中使用相应的参数进行运算,便于理解和维护。每一个函数都有其特定的语法结构,需要按特定的顺序或结构进行计算。
7.2.1 函数的语法[173]7.2.2 用“等号”自动引用姓名[173]
7.2.3 用COUNTIF()统计房屋数量[174]7.2.4 用IF函数自动判断住房情况[176]
7.2.5 汇总数据[177]
7.3 制作住房查询表179
员工的数量较多时,快速查询出指定员工的住房信息是非常有必要的,使用函数可以非常方便地完成这个工作要求。
7.3.1 制作查询基本表[179]7.3.2 使用VLOOKUP函数查询房主信息[180]
7.3.3 更改单元格的引用类型[182]7.3.4 在公式中使用名称[183]
7.3.5 用高级筛选动态获取房屋情况[185]
7.4 使用宏与控件实现自动操作187
如果每查找一次都来执行一遍高级筛选显然是非常麻烦的,这里我们来使用宏和控件实现自动查询操作。
7.4.1 显示“开发工具”选项卡[187]7.4.2 录制并执行宏[188]
7.4.3 将宏添加到“快速访问工具栏” [189]7.4.4 用控件调用宏[190]
7.4.5 汇总其他数据[192]
7.5 用条件格式设置自动提醒193
当住房的实际测量面积超过300m2时,我们希望能在单元格中看到一个自动的提醒,即改变格式突出显示。在Excel2007中,我们可以使用条件格式来完成这个操作。
7.6 公式的审核195
Excel中提供了多种工具用于检查公式中的错误,以避免出现错误的计算结果。
7.6.1 使用追踪箭头[195]7.6.2 公式的错误检查[196]
7.6.3 公式返回的错误值和解决方法 [196]
7.7 打印设置197
如果需要将相关的数据表打印出来,则需要在打印之前进行一些设置,以避免因打印效果不理想而造成的纸张浪费现象。
7.7.1 预览打印效果[197]7.7.2 设置页边距[198]
7.7.3 在“页面布局”视图中添加
页眉/页脚[200]7.7.4 指定打印区域[201]
7.7.5 实现居中打印效果[202]7.7.6 打印备份公式[203]
7.8 本章小结204
第8章 员工离职情况分析205
8.1 创建柱形图表比较离职人数206
使用图表来展示数据将更有利于突出数据的可读性和可比性。Excel2007提供了多种不同的图表类型以满足不同的分析目的,其中,柱形图可用于分析一段时期内数据的变化,下面就创建一个柱形图表来比较离职人数。
8.1.1 用SUMIF函数统计各离职
原因的人数[206]8.1.2 创建柱形图表[209]
8.1.3 修改图表标题[210]8.1.4 显示数据表[211]
8.1.5 设置图表格式[211]
8.2 分析离职人员中的学历关系215
饼图可以用于反映整体各组成部分的比例,用于标识不同类型数据所占的比例,在本例中我们需要用饼图来分析离职人员中的学历关系。
8.2.1 按学历统计离职人数[215]8.2.2 创建并修饰饼图[216]
8.2.3 调整图例位置[217]8.2.4 复制并移动图表位置[218]
8.2.5 设置饼图的三维效果[219]8.2.6 添加数据标识[220]
8.2.7 更改图表类型[222]
8.3 动态分析离职率223
折线图用直线将同一系列的数据点连接起来,用于表示数据的变化趋势,现在我们就用折线图来分析员工的离职率。
8.3.1 制作动态显示的数据区[223]8.3.2 创建与设置基本折线图[226]
8.3.3 添加图表动态控件[229]8.3.4 设置默认图表类型[231]
8.3.5 将图表保存为图表模板[232]
8.4 本章小结234
第9章 奖金评定系统235
9.1 创建员工业绩基本表237
员工的奖金分配通常都是以员工的工作业绩作为计算基础的,本章就先来创建一个“员工业绩表”作为奖金分配的基本表。
9.1.1 创建员工业绩表[237]9.1.2 使用SUM函数计算累计
业绩[237]
9.2 创建奖金表239
对员工的奖金分配可以根据相关的规定将奖金的分配标准制作成表,然后再计算相应的奖金额。
9.2.1 建立基本表格[239]9.2.2 使用等号引用数据[240]
9.2.3 用VLOOKUP函数计算本月
业绩[240]9.2.4 用HLOOKUP函数计算奖金
比例[242]
9.2.5 计算本月业绩奖金[244]9.2.6 用IF函数计算累计销售
奖金[244]
9.2.7 计算员工总奖金[245]
9.3 创建奖金查询表246
如果员工数量很多,人工去查找某个员工的业绩、奖金等信息将会十分不方便,这时可以创建一个奖金查询表。
9.3.1 建立查询基本表[246]9.3.2 用批注添加注释[247]
9.3.3 设置批注格式[248]
9.4 用图表分析业绩情况249
表格可以很精确地给出具体的数据,但是在视觉上并不直观。为了更直观地反映数据,可以使用Excel2007的图表功能。
9.5 本章小结251
第10章 薪资管理系统253
10.1 创建“员工出勤统计表”255
“员工出勤统计表”记录了员工当月的出勤情况,是员工薪资管理系统的一部分,根据员工的出勤情况来决定应扣工资的多少。“员工出勤统计表”包含“员工编号”、“部门”、“姓名”、“出勤”、“病假”、“事假”、“旷工”和“应扣工资”等8列数据。
10.1.1 创建并格式化表格[255]10.1.2 设置数据有效性[256]
10.1.3 计算出勤天数[258]10.1.4 计算应扣工资[259]
10.2 制作“岗位工资表”260
员工岗位工资表中包含有不同职位员工的岗位工资标准和加班工时标准,是计算员工工资和加班费的依据。
10.3 创建“员工加班记录表”260
在薪资管理系统中同样要考虑加班费的问题。计算加班费的依据之一就是员工的加班记录。在这一节中要创建员工的加班记录表。
10.3.1 基本数据的输入[260]10.3.2 计算加班时间[261]
10.3.3 计算加班费[262]10.3.4 验证公式计算结果[263]
10.3.5 错误检查[264]
10.4 制作员工奖金表265
奖金是员工薪资中重要的一个部分。这一节将创建一个工作表来计算员工应获得的奖金。
10.4.1 创建基本表[265]10.4.2 计算员工奖金[266]
10.5 制作“员工补贴表”267
这一节介绍如何制作员工补贴表。员工补贴表中包含有各个员工的福利补贴,也是薪资管理系统的一部分。
10.6 制作员工工资明细表268
在前面创建的出勤表、岗位工资表、加班表、奖金表和补贴表的基础上,这一节制作员工工资明细表。
10.6.1 创建基本表格[268]10.6.2 计算应发工资额[269]
10.6.3 计算个人所得税[269]10.6.4 计算实发工资额[270]
10.7 分析薪资水平271
创建好工资明细表后,可以通过Excel2007提供的“分类汇总”功能对薪资水平进行查看与分析。
10.7.1 分类汇总工资总额[271]10.7.2 分类汇总工资平均值[272]
10.8 本章小结273
第11章 人力资源分析报告275
11.1 认识不同的工作视图277
在制作幻灯片演示文稿时,制作者特别希望能在一个人性化的制作环境中工作,以便于演示文稿的开发。PowerPoint2007满足了这种要求,它提供了各种工作视图模式,形成了集幻灯片的编辑、管理、播放于一体的工作环境。
11.2 创建演示文稿278
当第一次启动PowerPoint2007时,它会自动创建一个新的空白演示文稿。新的空白演示文稿只包含一张幻灯片,该幻灯片默认使用的是“标题幻灯片”版式,且演示文稿中不使用模板样式和颜色配置,需要全新设计幻灯片的背景颜色、文字格式等效果。
11.3 设置幻灯片的外观效果279
要对幻灯片的外观效果进行修改,可以采用添加主题、修改版式和使用配色方案等几种方式来完成。
11.3.1 设计幻灯片主题[279]11.3.2 套用幻灯片版式[281]
11.3.3 幻灯片配色方案[281]
11.4 编辑幻灯片282
演示文稿中如果需要展示较多的内容,还需要在演示文稿中添加幻灯片。当演示文稿中包含多张幻灯片时,可能需要对幻灯片进行新建、选择、复制、移动、删除等操作。
11.4.1 添加新幻灯片并输入文本[282]11.4.2 选择新幻灯片[284]
11.4.3 复制幻灯片[284]11.4.4 调整幻灯片顺序[286]
11.4.5 删除幻灯片[286]
11.5 使用项目符号与编号287
在列出演示文稿内容时,项目符号或编号的使用可以让文本的层次更分明。如果觉得现有的项目符号或编号不够清晰,或是需要接续前页的项目内容,想要调整编号的起始值,可设置项目符号和编号。
11.5.1 常用项目符号[287]11.5.2 图片项目符号[288]
11.5.3 设置多层次自定义项目
符号[289]11.5.4 使用项目编号[290]
11.6 编排段落格式291
为了让整个演示文稿的文本能完美地呈现,还需要对文本段落格式进行相应的设置。
11.6.1 设置段落对齐[291]11.6.2 设置段落的缩进方式[292]
11.6.3 设置行间距和段间距[293]
11.7 打印演示文稿294
当幻灯片全部制作完成,如果希望把该演示文稿打印出来,可以先打印预览,如果效果满意,就可以开始打印了。
11.7.1 打印预览[294]11.7.2 开始打印[294]
11.8 本章小结295
第12章 战略评估报告297
12.1 在幻灯片中使用图形对象299
使用自选图形的目的是为了表达演示文稿的内容。对于汇报内容的文字内容和背景,如果利用“自选图形”来绘制一些图形,将会衬托幻灯片的效果。
12.1.1 绘制背景图形[299]12.1.2 绘制战略层次图[302]
12.1.3 绘制行业战略群图[303]
12.2 插入剪辑库中的图片308
为了美化演示文稿和实际需要,经常需要插入一些图片对象。在“xx企业战略评估报告”幻灯片中再为图片设置格式,让图片更加精致美观。
12.3 使用外部图片309
演示文稿文件“xx企业战略评估报告.pptx”的第2张幻灯片缺少按钮元素,现在通过插入一些按钮,美化该幻灯片。
12.3.1 插入外部图片[309]12.3.2 图片的编辑[310]
12.3.3 图片大小的设置[311]
12.4 在幻灯片中使用影片312
要在演示文稿中加入动画,不管是一般的视频文件、影片文件、电影文件、Flash动画,都是轻而易举的事,这一节来介绍一下各种添加动画影片的方式。
12.4.1 插入剪辑管理器中的影片[312]12.4.2 插入文件中的影片[314]
12.4.3 设置影片属性[315]
12.5 使用声音对象315
演示文稿中想要插入声音文件,不管是背景音乐、旁白,还是按钮音效,都可以轻松办到。本节就来学习声音的各种处理方式。
12.5.1 插入剪辑管理器中的声音[316]12.5.2 插入文件中的声音[316]
12.5.3 为演示文稿添加连续的背景
音乐[317]12.5.4 插入CD乐曲[319]
12.5.5 插入录制的声音[320]
12.6 打包演示文稿321
完成的演示文稿将它打包成CD,即使计算机中没有安装PowerPoint软件,也可以播放演示文稿内容。同时,还可以将字体嵌入于演示文稿中,这样就能弥补因其他计算机中没有该演示文稿字体所产生的缺憾。
12.7 本章小结323
第13章 组织设计方案325
13.1 认识幻灯片母版327
PowerPoint2007包含有3种母版,它们分别是幻灯片母版、讲义母版和备注母版,每种母版分别适用于不同的操作目的,下面分别说明。
13.2 设置幻灯片母版327
在幻灯片母版中可以为幻灯片添加一些统一的元素。如果演示文稿中模板的效果不是很理想,通过修改幻灯片母版和标题母版可以重新设置模板样式。
13.2.1 添加图形元素[328]13.2.2 编辑背景图片[329]
13.2.3 设置标题样式[331]13.2.4 设置标题母版背景样式[332]
13.2.5 恢复删除的占位符[334]
13.3 设置页眉和页脚335
如果希望除标题幻灯片之外的其他幻灯片上都显示相同的信息,可以在幻灯片母版视图下添加页眉和页脚。
13.3.1 添加页眉[335]13.3.2 添加页脚[336]
13.3.3 利用母版统一页眉格式[337]
13.4 插入组织结构图337
为了更清晰明了地展示组织设计讲稿,下面插入组织结构图,也就是插入SmartArt图形。SmartArt图形包括列表、流程、循环、层次结构、关系、矩阵和锥形等多种图形。本节主要介绍锥形、循环和层次结构图的插入设置方法。
13.4.1 用锥形图描述组织层次[338]13.4.2 用循环图描述设置原则[340]
13.4.3 用组织结构图描述公司结构[344]
13.5 使用其他版面元素350
在PowerPoint2007中可以借助幻灯片的版面元素更好地设计演示文稿。例如,使用网格线和标尺定位对象等。
13.5.1 使用网格线[350]13.5.2 使用标尺[352]
13.6 放映和保存演示文稿352
在演示文稿的制作过程中可以随时进行幻灯片的放映,以观看幻灯片的显示及动画效果。加密保存幻灯片可以增加演示文稿的安全性。
13.6.1 自定义放映[353]13.6.2 为演示文稿添加密码[354]
13.7 本章小结355
第14章 员工培训讲稿357
14.1 设置幻灯片的切换效果359
幻灯片切换效果是指一张幻灯片如何从屏幕上消失,以及下一张幻灯片如何出现在屏幕上的动画方式。默认情况下幻灯片切换效果为直接跳转,经过设置则可用动画过渡,还可设置切换过程中的声音效果。幻灯片切换方式可以是简单的一个幻灯片代替另一个幻灯片,也可以使幻灯片以特殊的效果出现在屏幕上。可以为一组幻灯片指定同一种切换方式,也可以为每张幻灯片设置不同的切换方式。
14.2 自定义动画361
动画效果是幻灯片中不可缺少的部分,为幻灯片上的文本、形状、声音、图像和其他对象设置动画效果可以突出重点,并提高演示文稿的趣味性。
14.2.1 制作进入式的动画效果[361]14.2.2 制作强调式的动画效果[363]
14.2.3 制作退出式的动画效果[365]14.2.4 制作动作路径的动画效果[368]
14.3 设置动画选项373
当为对象添加了动画效果后,该对象就应用了默认的动画格式。这些动画格式主要包括动画开始运行的方式、变化方向、运行速度、延时方案、重复次数等,如果为对象重新设置动画选项,可以在“自定义动画”任务窗格中完成。
14.3.1 更改动画格式[373]14.3.2 调整动画播放序列[374]
14.4 创建交互式演示文稿375
在PowerPoint中,用户可以为幻灯片中的文本、图形和图片等对象添加超链接或者动作。当放映幻灯片时,可以在添加了动作的按钮或者超链接的文本上单击,程序将自动跳转到指定的幻灯片页面,或者执行指定的程序。
14.4.1 为文本添加超链接[375]14.4.2 添加动作按钮[376]
14.5 隐藏幻灯片379
当不需要播放所有幻灯片时,用户可将某几张幻灯片隐藏起来,而不必将这些幻灯片删除。被隐藏的幻灯片在放映时不播放。在幻灯片浏览视图中,幻灯片的编号上有突出标记。
14.6 设置演示文稿放映方式380
演示文稿制作完毕,不但可以顺序播放演示文稿,还可以通过对演示文稿的设置,定时和循环播放演示文稿。
14.6.1 定时放映幻灯片[380]14.6.2 循环放映幻灯片[381]
14.7 控制幻灯片放映382
幻灯片放映时,用户除了能够实现幻灯片切换动画、自定义动画效果,还可以使用放映中的功能实现对幻灯片放映过程中的操作。
14.7.1 定位幻灯片[382]14.7.2 使用画笔[383]
14.7.3 幻灯片放映的屏幕操作[384]
14.8 本章小结385
……
序言 Office 2007是微软公司出品的办公处理软件,它几乎应用于所有的行业。本书是一本关于讲解文秘和行政职业案例设计的图书,通过学习,能提高办公文档的设计与操作水平,使读者掌握用Office处理各种办公文档和表格过程中的各种技能。
关于本书
本书引用大量实用案例,循序渐进地讲解了Office 2007在文秘和行政管理中的文档处理方法和各种技巧,学完后,可大幅度地提高读者应用Office的操作技能。
全书共分为14章:
第1章为制作人事通告,通过对通告行文规则的学习和一个人事通告实例的具体制作,掌握公文制作的一般过程;
第2章为制作员工录入流程图,介绍了流程图的设计与制作过程,展示了流程图在人事和行政工作中的应用要点;
第3章为制作采购申请审批单,通过制作一个采购申请审批表来学习表格的制作方法,并结合实例学习了页眉的设置方法;
第4章为制作培训方案书,通过制作一个培训方案,介绍了长文档的编辑方法和技巧;
第5章为制作邀请函,介绍了使用邮件合并来快速批量印制投标邀请函的方法;
第6章为制作培训计划表,介绍了表格的设计与制作方法,掌握数据排序及筛选等基本分析方法的使用;
第7章为制作住房信息管理表,介绍了制作住房信息查询系统的全过程,通过学习能掌握Excel中函数的强大功能;
第8章为制作员工离职情况分析表,结合工作中常见的员工离职情况分析过程,综合地讲解图表的相关应用,可以进一步掌握用图表分析数据的技巧;
第9章为制作奖金评定系统,通过员工奖金评定系统的制作讲解了函数及公式、批注及图表的综合应用;
第10章为制作薪资管理系统,通过建立一个薪资管理系统学习了Excel数据有效性设置、公式审核功能、录制和使用宏、分类汇总功能,以及一些函数和公式的使用方法;
第11章为制作人力资源分析报告,结合公司人力资源管理框架讲解了演示文稿的制作方法,学习了幻灯片外观设置、版式设置、配色方案应用、项目符号的使用等知识的应用技巧;
第12章为制作战略评估报告,讲解了组织评估报告的制作方法和全过程,通过学习可以掌握PowerPoint插入自选图形、图片、影片、声音等对象的操作方法;
第13章为制作设计讲稿,通过学习可以掌握利用幻灯片母版来快速提高编辑的速度,设计自己的个性幻灯片模板;
第14章为制作员工培训讲稿,介绍了员工基本职业素质培训演示文稿的制作过程,通过学习可以掌握自定义动画、超链接和设置幻灯片放映等内容。
多媒体配套教学光盘
本书所附的教学光盘设计独具匠心,是专业的多媒体教学软件,长达数小时的全真操作演示、全程标准语音讲解、全程交互、全程边学边练,通过学习能掌握各种文档案例的制作方法和应用技巧。光盘中提供了图书中应用到的素材和案例文件,可以帮助读者根据需要直接套用格式快速制作出需要的文档。
文摘 Office 2007是微软公司出品的办公处理软件,它几乎应用于所有的行业。本书是一本关于讲解文秘和行政职业案例设计的图书,通过学习,能提高办公文档的设计与操作水平,使读者掌握用Office处理各种办公文档和表格过程中的各种技能。
关于本书
本书引用大量实用案例,循序渐进地讲解了Office 2007在文秘和行政管理中的文档处理方法和各种技巧,学完后,可大幅度地提高读者应用Office的操作技能。
全书共分为14章:
第1章为制作人事通告,通过对通告行文规则的学习和一个人事通告实例的具体制作,掌握公文制作的一般过程;
第2章为制作员工录入流程图,介绍了流程图的设计与制作过程,展示了流程图在人事和行政工作中的应用要点;
第3章为制作采购申请审批单,通过制作一个采购申请审批表来学习表格的制作方法,并结合实例学习了页眉的设置方法;
第4章为制作培训方案书,通过制作一个培训方案,介绍了长文档的编辑方法和技巧;
第5章为制作邀请函,介绍了使用邮件合并来快速批量印制投标邀请函的方法;
第6章为制作培训计划表,介绍了表格的设计与制作方法,掌握数据排序及筛选等基本分析方法的使用;
第7章为制作住房信息管理表,介绍了制作住房信息查询系统的全过程,通过学习能掌握Excel中函数的强大功能;
第8章为制作员工离职情况分析表,结合工作中常见的员工离职情况分析过程,综合地讲解图表的相关应用,可以进一步掌握用图表分析数据的技巧;
第9章为制作奖金评定系统,通过员工奖金评定系统的制作讲解了函数及公式、批注及图表的综合应用。